经过一段时间的使用操作,相信你已经对Camtasia Studio(下文简称“CS”)软件的基本使用方法比较熟悉了,并能对常规问题的解决应对自如。在此过程中,你有没有遇到过一些比较棘手的技术问题呢?
在下文中,笔者将列举一些常见的棘手型技术问题,并给出具体的解决办法。
一、录制阶段
问:为什么用附件中的“录音机”可以录音,而用CS程序却无法录音?即USB接口的麦克风在CS中如何设置?
答:产生此故障的原因是:在CS程序中,USB接口的麦克风不是默认的录音设备,需要手动设置。设置方法为:依次点击菜单“工具”→“音频设置”,就会打开图1所示的对话框,在“音频设备”选项中,选中USB接口的录音设备,至此,一般就可以正常录音了,如果此时仍然不能录音,只需将CS程序重新启动一次就可以解决。
.png)
图1
问:在录屏过程中,鼠标指针不停地抖动,该如何处理?
答:此现象发生的主要原因是显卡性能较低。解决办法如下:(1)点击录像工具条上的“Tools”菜单(如图2),选择“Options”选项,按图3中的文字提示进行设置。(2)如果在上一步骤后,还未能解决,就再依次选择菜单“工具”→“选项”,然后将对话框中的“disable display acceleration during capture”选项打上勾,即可。
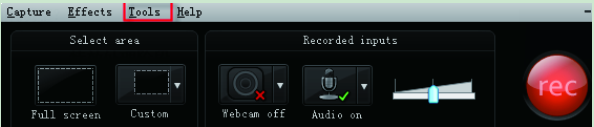
图2
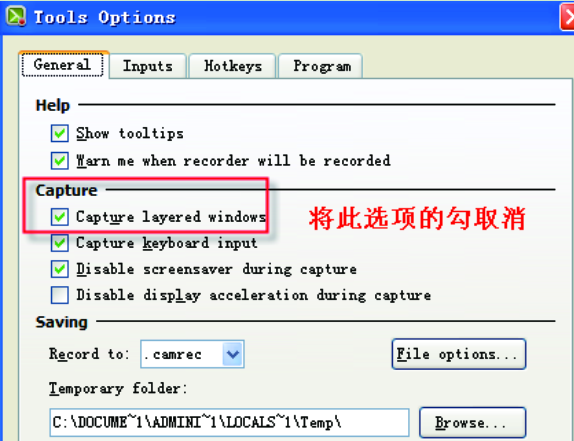
图3
二、编辑阶段
问:分次录制的声音片段音量高低不同,如何调节?
答:先选中需要调节音量的视频片段,然后依次点击菜单“工具”→“音频”,接着在弹出的面板内选择对应的“降低音量”或“音量增大”按钮,即可调节音量高低。
问:用音乐片段做背景音乐时,音乐开始和结束的音效都很突然,如何解决?
答:首先确保将要处理的音乐片段放置在单独的轨道上,然后选中该音乐片段,再依次点击菜单“工具”→“音频”,接着在弹出的面板内选择对应的“淡入”和“淡出”按钮,就可以解决了。同时,其音量线会呈现出梯形(如图4),拖动梯形上的两个圆形控点,还可以手动调节淡入和淡出的时长。
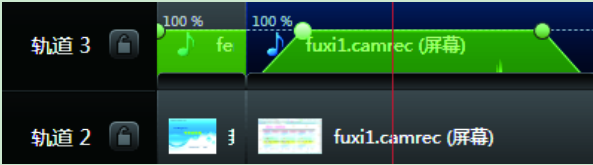
图4
问:怎样添加字幕?
答:在CS软件中,字幕效果有两类,一类是“标题”型字幕,文字显示在画面下方,该效果通常适用于对画面的整体性注释等,其文字样式可以自行设置;另一类是“标注”型字幕,文字可以出现在画面中的任何位置,能对画面中的某部分特定内容起到强调说明的作用,其样式类型也比较多。
操作方法分别如下:(1)添加标题型字幕,请依次点击菜单“工具”→“标题”,接着会出现如图5所示的面板,在图中所示的文本框处录入对应的字幕内容即可。(2)添加标注型字幕,依次点击菜单“工具”→“标注”,在弹出的面板中先选择标注形状,然后再录入文字,并设置标注的位置等,标注型字幕就完成了。
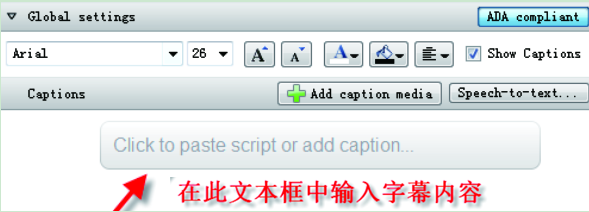
图5
问:怎样添加在线测试题?
答:CS软件能让学习者在观看微课作品的过程中,实时地进行练习测试,并提供反馈信息,效果如图6所示。这也是CS软件在制作微课作品时的一大优势,是目前其他常见视频编辑软件所不具备的。

图6
CS软件可添加的测试题类型有:选择、填空、简答以及判断。设置方法:首先将播放指针拖放到需要添加测试题的那一帧上,然后依次点击菜单“工具”→“测验”,就可以打开设置对话框,再按其文字提示,录入题干,预设答案等信息。需要注意的是:在生成的作品文件夹中,要打开 以“_player”为后缀的网页文件才可以看到测试题的效果,而不是直接双击生成的视频文件。
三、特效处理阶段
问:怎样设置鼠标点击的动画特效?
答:有时在一些计算机的演示操作视频中,为了能引导学习者更清晰地观察和了解演示者的鼠标动作,为光标添加相应的动画效果就很必要了。操作方法:首先选中要添加光标效果的视频片段,然后再依次点击菜单“工具”→“光标效果”,接着就会出现图7所示的面板,在此面板中,能分别设置光标的移动,左键单击以及右键单击的动画效果。当制作者不再需要动画效果时,只需将其对应的动画选项改回“None”的默认状态即可。
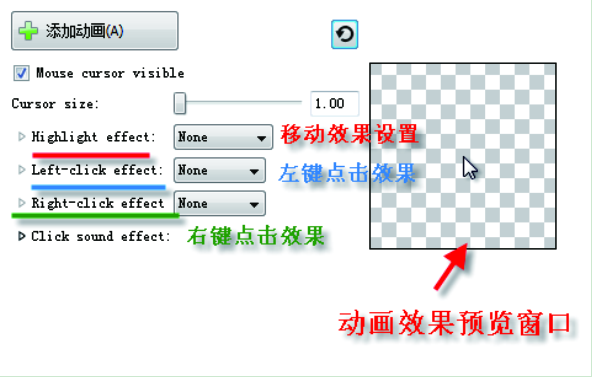
图7
问:如何实现“推远拉近”的镜头画面效果?
答:高清视频固然好,可以方便学习者看清视频画面中的每一个操作细节,但有时考虑到高清视频容量大,会影响视频在网络上的下载速度等,只能选择相对较低的分辨率设置。如何能够保证在画面清晰度下降时,学习者也能清晰看到视频中的演示操作细节呢?这时就可以用到CS中的“Zoom and Pan”功能了。
操作步骤如下:(1)选中要设置的视频片段,点击时间轴上方的“Zoom and Pan”按钮,即可打开如图8所示的对话框,并如图中所示将相应的选项打上勾。(2)播放该视频片段,将画面暂停在需要放大的那一帧,然后在“Zoom and Pan”对话框中调整视频画面周围的控点位置和大小,如图9所示。这时在CS的监视器预览窗口中就会发现,画面中的高亮部分将会被放大,其余部分不再显示。同时,CS软件会自动生成从图8到图9中间的过渡画面,从而得到镜头的拉近效果,反之亦然。
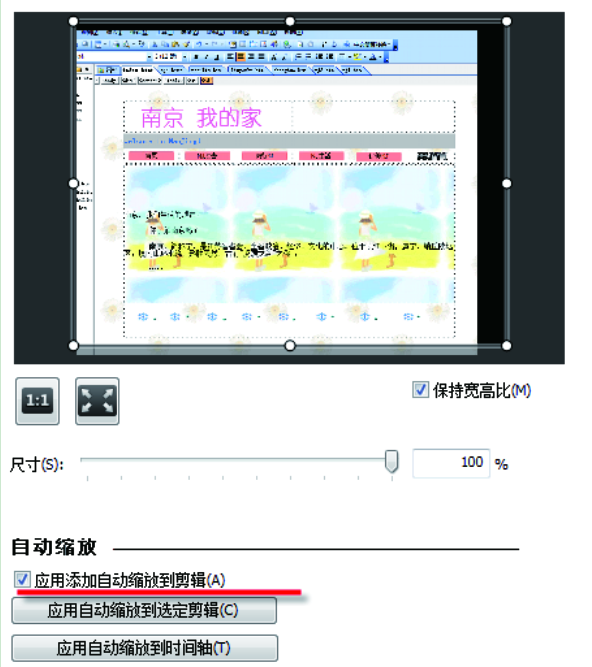
图8
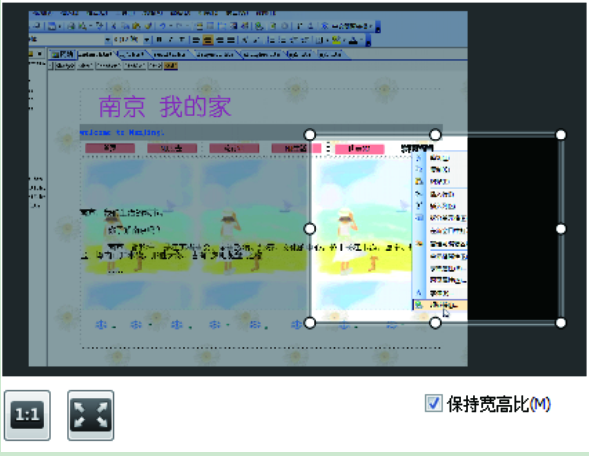
图9
问:如何利用模板快速添加炫丽片头和背景音乐?
答:CS软件提供了一些片头模板和音乐素材,大大简化了老师们的设计工作。调用方法如下: (1)点击轨道上方的“library”按钮,即可打开素材库。(2)将选用的素材直接拖放到轨道上对应的位置,就完成了调用。(3)在监视器预览窗口里,直接双击片头模板上的文字,就可以打开文字修改面板,然后录入自己的微课名称,就修改成功了。
四、保存与生成阶段
问:如何设置画面分辨率、比特率以及帧频率?
答:当生成的作品有具体的分辨率、比特率以及帧频率要求时,可以这样操作:(1)点选菜 单:“文件”→“生成并共享”,然后选择“自定义生成设置”,再点击下一步。(2)在“生成向导”中分别选择图10所示的“大小”“视频设置”以及“音频设置”选项卡进行设置,即可。此外,对已经生成好的微课作品,则可以选用“格式工厂”这样的视频格式转换软件来处理,同样可以起到修改其分辨率等参数的作用。
.png)
图10
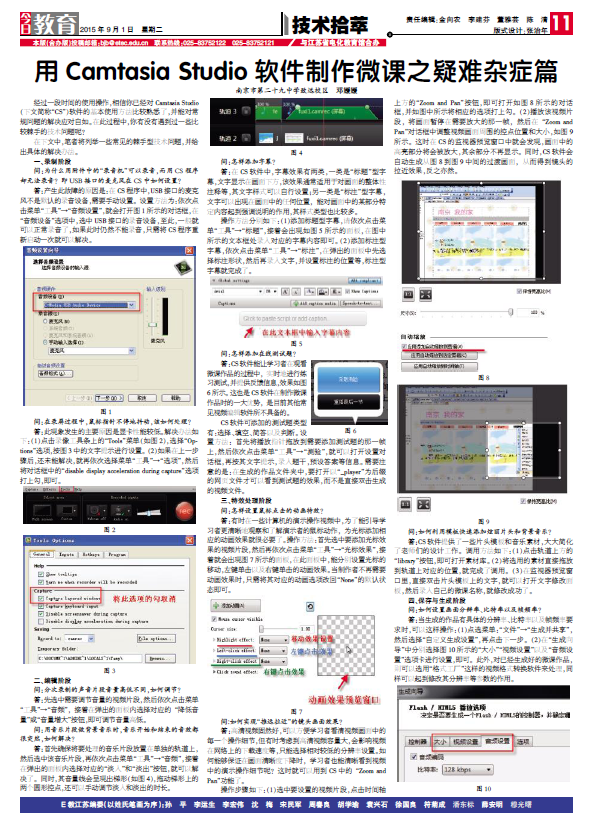

.png)
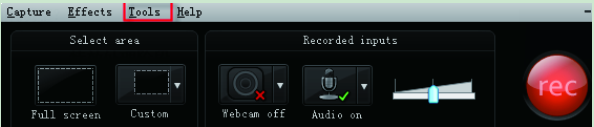
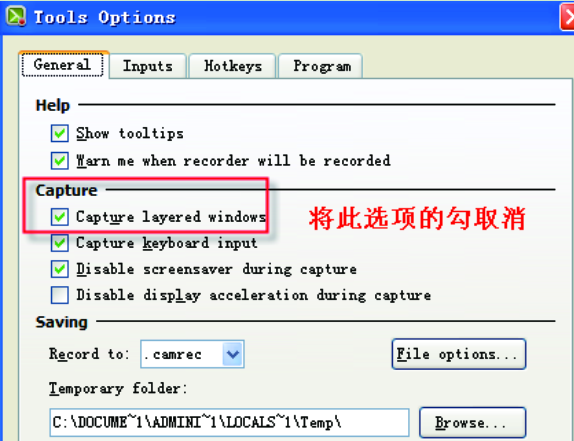
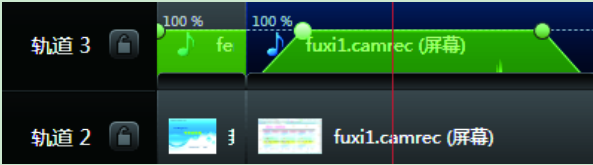
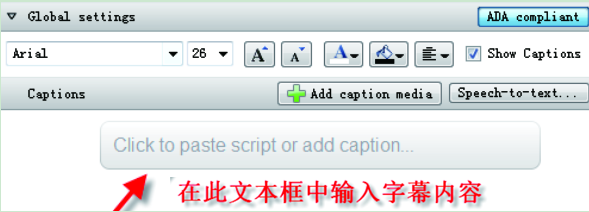

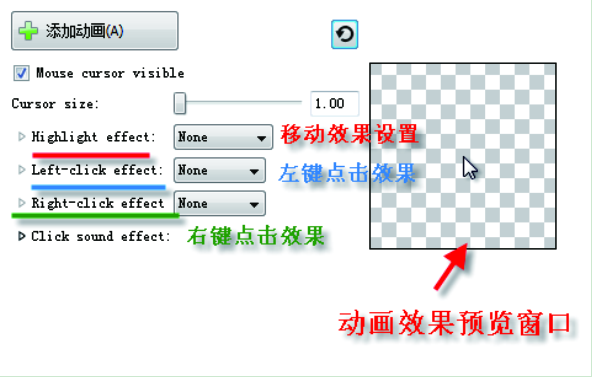
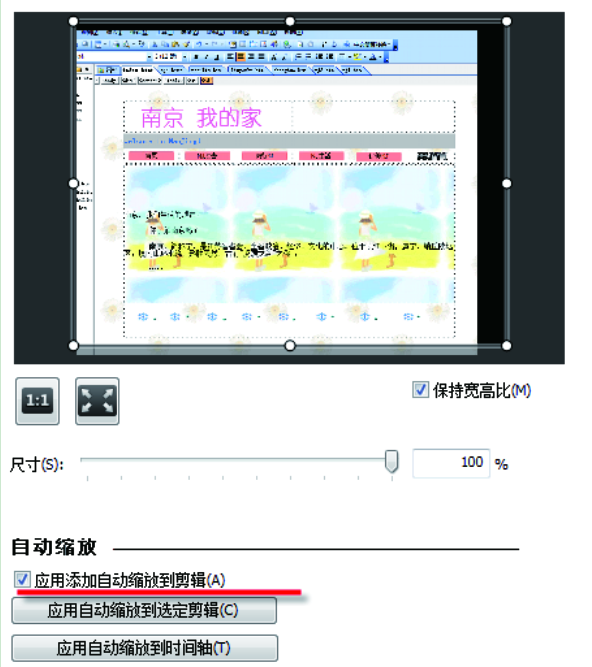
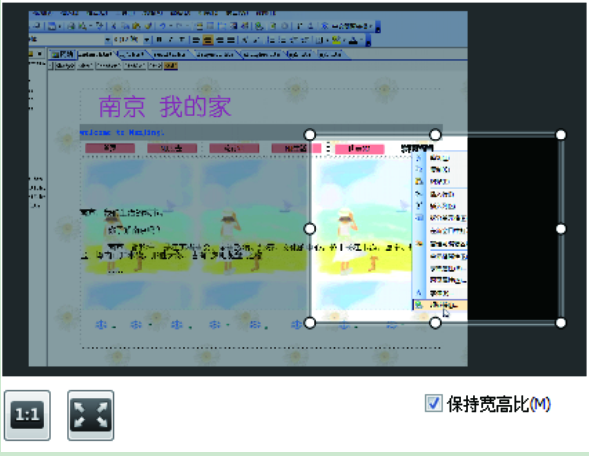
.png)