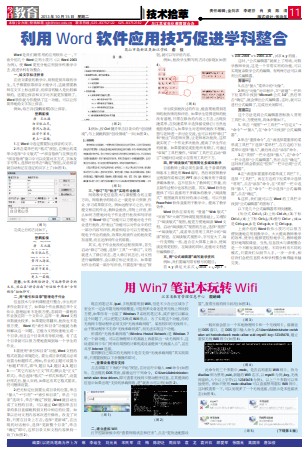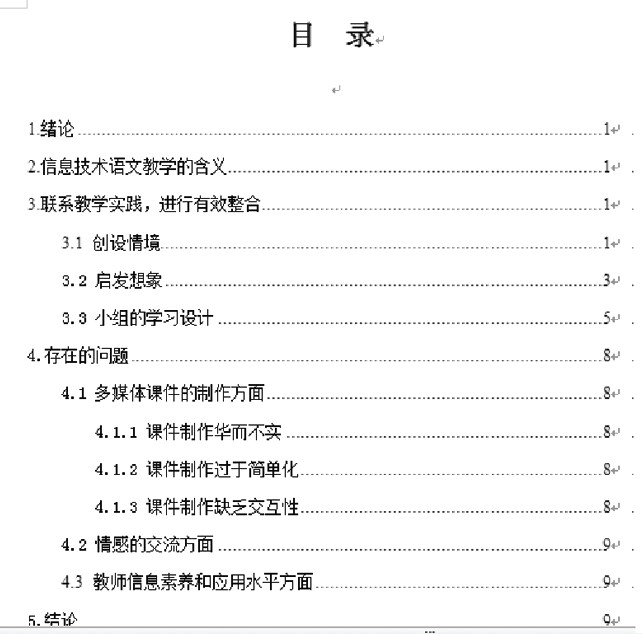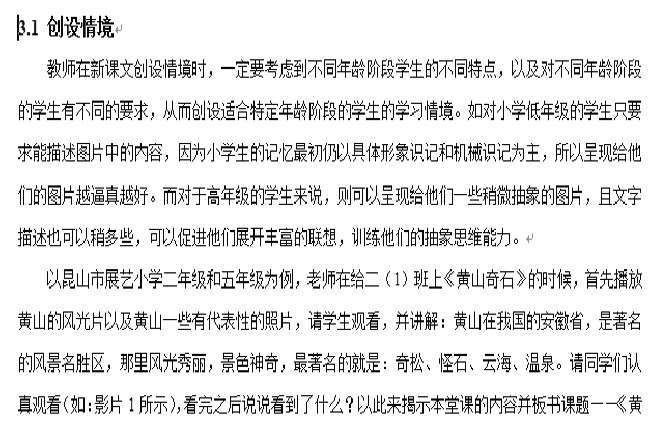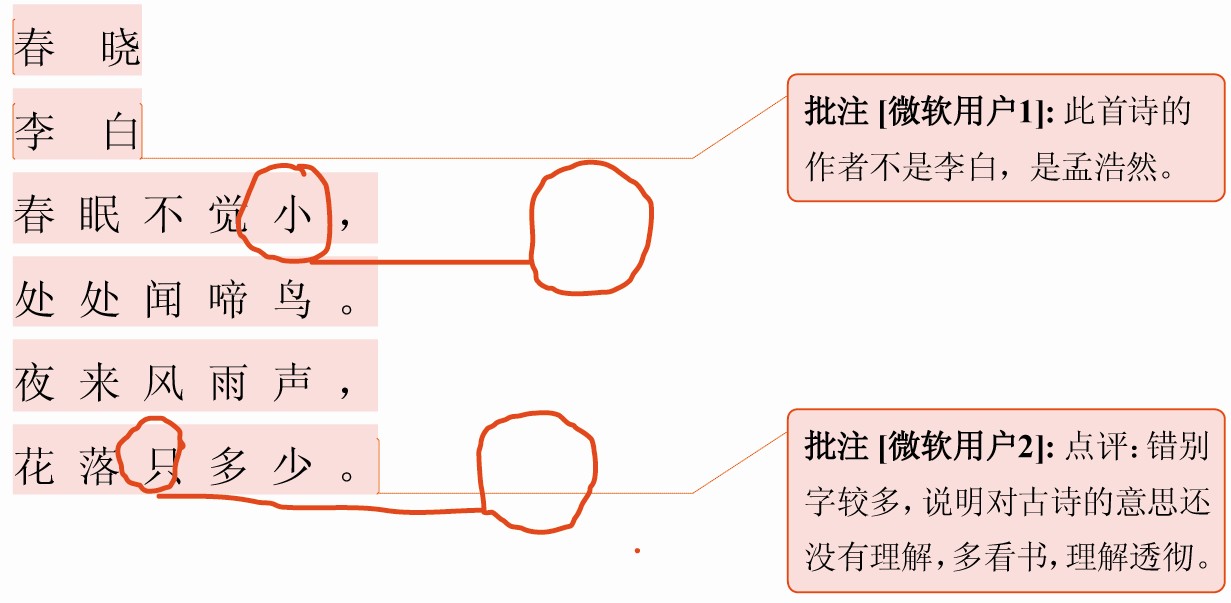Word是我们最常用的应用软件之一,下面介绍几个Word应用小技巧(以Word 2003为例),使Word更充分地应用到学科教学中去,促进学科有效整合。
一、给文字标注拼音
在语文课堂的教学中,特别是低年级的学生,几乎都要依靠拼音才能学习,这就需要教师在文字上标注拼音,而拼音的输入是比较麻烦的,还要让拼音和文字对齐就更加繁琐了,Word软件就为你提供了这一功能,可以让你简单地给文字加上拼音。
例如,给古诗《登鹳雀楼》加上拼音。
登鹳雀楼
唐 王之涣
白日依山尽,
黄河入海流。
欲穷千里目,
更上一层楼。
1.在Word中选定需要加注拼音的文字。
2.单击菜单栏的“格式”按钮,在弹出的菜单中选择“中文版式”→“拼音指南”(在弹出的“拼音指南”窗口中可以设置对齐方式、字体及字号等),选择好后单击“确定”按钮,汉语拼音就自动标记在选定的汉字上了(如图1)。

(图1)
完成之后的古诗如下:
登dēnɡ鹳ɡuàn雀què楼lóu
唐tánɡ 王wánɡ之zhī涣huàn
白bái日rì依yī山shān尽jìn,
黄huánɡ河hé入rù海hǎi流liú。
欲yù穷qiónɡ千qiān里lǐ目mù,
更ɡènɡ上shànɡ一yì层cénɡ楼lóu。
注意:如果要删除拼音,可选择带拼音的文本,然后在“拼音指南”对话框中单击“全部删除”按钮即可。
二、用“索引和目录”管理电子作业
信息技术与学科课程进行整合,学生的许多作业数字化了。如果每个作业都放在单个文件中,管理起来不是很方便;若将同一课程的作业放在同一个文件中,这样一来,Word文档页数就比较多。如果要经常翻页,批改也不是很方便。 Word的“索引和目录”功能就为教师解决这一问题,它能为文档快速地生成一个目录,而且这个目录具有导航功能。有了这个目录就可以很方便地查阅到每一个学生的作业。
1.要使用“索引和目录”功能,Word文档的格式设置必须规范化。要生成目录的要点必须设置为标题样式,例如:作业的主题可设置为“标题1”样式,即“1、题目1;2、题目2;3、题目3……”其它内容为“正文”样式(默认是“正文”样式)。单击选择“格式”→“样式和格式”,设置好样式后,插入页码,如果还有其它格式要求,仍可继续设置。
2.把光标定位到要生成目录的位置,单击“插入”→“引用”→“索引和目录”,单击“目录”选项卡,单击“确定”按钮,Word就自动生成了文档的目录,可以通过Ctrl键加单击目录的条目直接跳转到文档中相应的位置。如果以后对文档内容再次进行修改,改变了页数,只需在目录上右击,选择“更新域”,在出现的对话框中,选择“更新整个目录”,单击“确定”即可,这样目录又和文档内容保持一致了(如图2)。
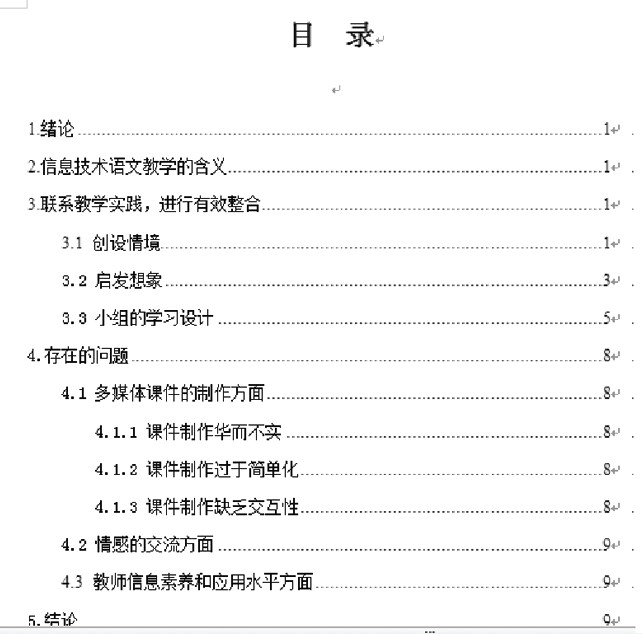
(图2)
3.例如,按Ctrl键并单击目录中的“创设情境”,马上就跳转到“创设情境”一页(如图3)。
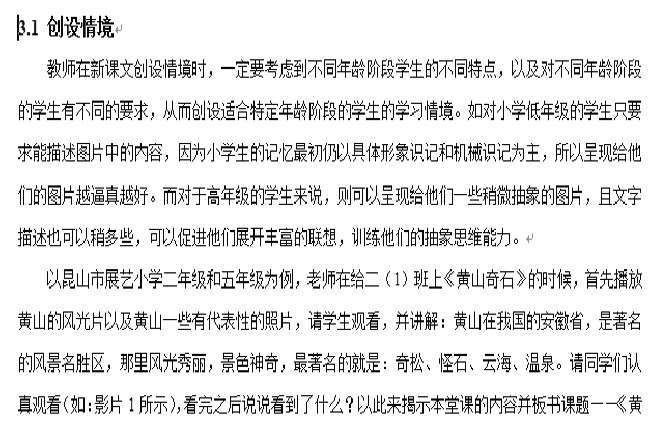
(图3)
三、“修订”与“批注”实现作业批改
网络教学是信息技术与课程整合的主要方向,网络教学的特点之一就是学习资源、作业、学习成果数字化。例如远程学习之后,学生提交相应的作业,教师会批改,并附上评语,那么如何方便地对电子作业进行批改和写评语呢?用Word“修订”功能可以方便地对电子作业进行批改,用“批注”功能可以对作业中的任一部分内容写评语,两者相结合可以方便地实现电子作业的批改,效果比纸质作业的批改更加直观,而且还保持作业的原貌。
其实,电子作业批改的过程很简单,首先启动“修订”功能,选择“工具”→“修订”,文档就进入了修订状态,进入修订状态后,对文档进行编辑操作,会以修订标记来显示。如果要对作业的某一部分写评语,只要选择“批注”按钮,就可以写评语内容。
例如,批改学生默写的古诗《春晓》(如图4)。
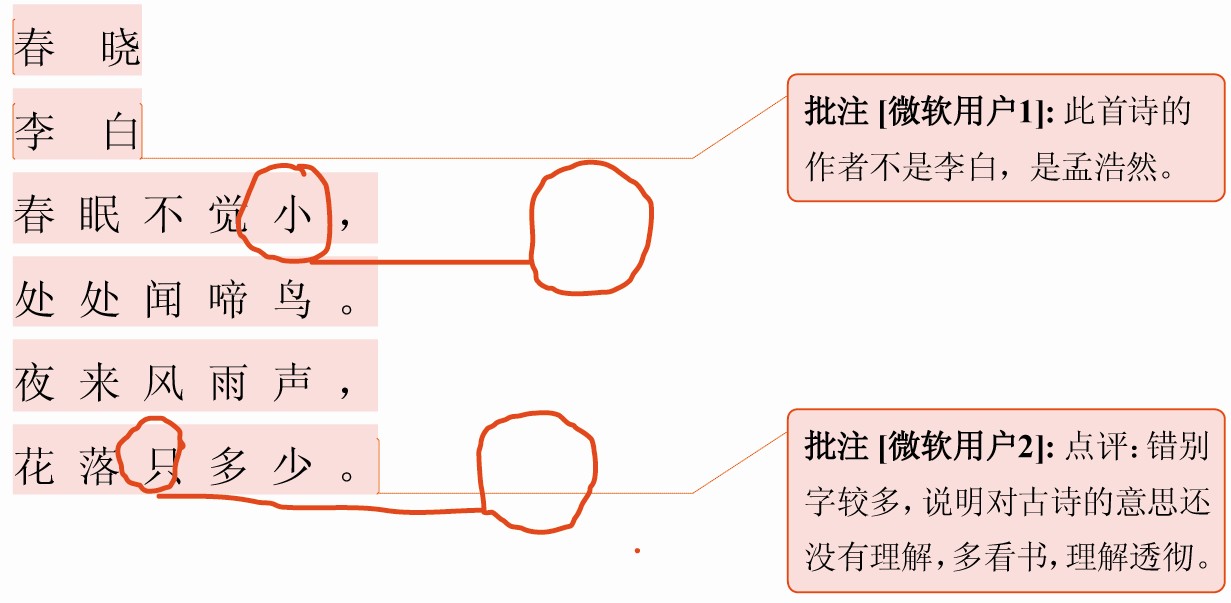
(图4)
学生收到批改过的作业,能直观地看到老师的批改情况和评语。如果学生觉得老师的批改有道理,只需在修改的内容上右击,出现快捷菜单,在快捷菜单中选择接受修订(当然也能拒绝修订);如果学生对老师的批改不理解,想与老师进一步讨论交流,也可以利用“修订”和“批注”向老师反馈,让老师再次批改,这样就实现了一个作业多次批改,提高了学生作业的质量。如果要接受或拒绝所有修订,可通过“审阅”工具栏操作,“审阅”工具栏在启动“修订”功能时自动显示在常用工具栏下方。
四、用“阅读版式”视图简化多媒体教学
目前教师上课必须先备课,电子备课的教师基本上都是用Word编写,然后再按照教学过程制作成相应的PPT演示文稿来用于课堂多媒体教学,这不但加大了教师的工作量,而且制作过程中也容易出错。其实,Word软件也提供了可以直接用于多媒体的教学,“阅读版式”视图就具有较好的演示功能,可以代替PowerPoint软件直接用于教学中,提高了教学效率。
Word软件在原有的“普通”“Web版式”“页面”和“大纲”四种浏览视图基础上,又增加了“阅读版式”视图,能更方便地阅读Word文档。启动“阅读版式”视图的方法:选择“视图”→“阅读版式”,或者单击常用工具栏中的“阅读”按钮。在阅读版式视图中,字号变大了,每一行变得短一些,适合在大屏幕上演示,使阅读变得更轻松。在阅读的同时,还能对文档进行编辑修订。
五、用“公式编辑器”编写数学资料
例如,我们要编写带有根号的题目:
若x、y满足关系式■+■=■×■,试求x,y的值。
这时,“公式编辑器”就派上了用场,对数学教师来说,这是一个非常实用的功能,可以实现复杂数学公式的编辑。有两种方法可以调用公式编辑器。
方法一:
1.点击“插入”菜单中的“对象”。
2.弹出“对象”对话框后,在“新建”一栏的下拉菜单中找到“Microsoft公式3.0”,然后单击“确定”,就会弹出公式编辑器,这时,就可以进行公式编辑了,完成后关闭即可。
方法二:
这个方法是将公式编辑器图标放入常用工具栏中,方便使用,具体步骤如下:
1.单击“视图”→“工具栏”→“自定义”→“命令”→“插入”,在“命令”中找到“公式编辑器”。
2.单击“重排命令”,在“请选择要重排的菜单或工具栏”下选择“菜单栏”,在右边的下拉菜单中选择“插入”,最后再点击“添加”命令。
3.在“类别”一栏中选择“插入”,在“命令”一栏中选择“公式编辑器”,然后点击“确定”,这时我们将会看到在“控件”一栏中出现“公式编辑器”。
4.在“请选择要重排的菜单或工具栏”下,选择“工具栏”,再在右边的下拉菜单中选择“常用”,点击“添加”命令,在“类别”一栏中选择“插入”,在“命令”一栏中选择“公式编辑器”,点击“确定”。
5.这样,我们就可以在Word的工具栏中找到“公式编辑器”的图标了。
以下是几个公式编辑器常用快捷键:
(1)分式Ctrl+f;(2)上标Ctrl+h;(3)下标Ctrl+l;(4)上下标Ctrl+j;(5)根号Ctrl+r ;(6)α是Ctrl+g+a,β是 Ctrl+g+b,π是Ctrl+g+p。
上面介绍的Word软件小技巧可以很方便快捷地应用到教学中,大大提高教师教学的效率,使学生能够更轻松地学习,教师能够更好地驾驭课堂。当然,信息技术与课程整合是一个不断发展的过程,不同学科有不同的模式,只要我们从细节入手,一步一步来,相信我们会把信息技术和学科整合做得越来越完美。