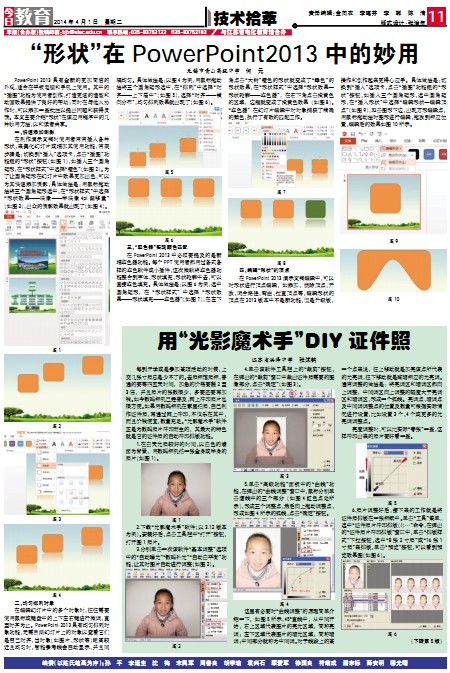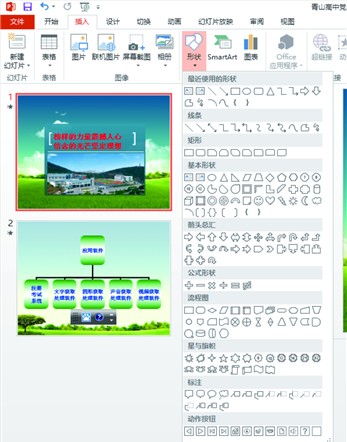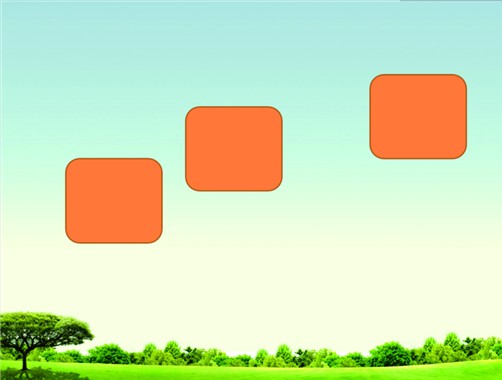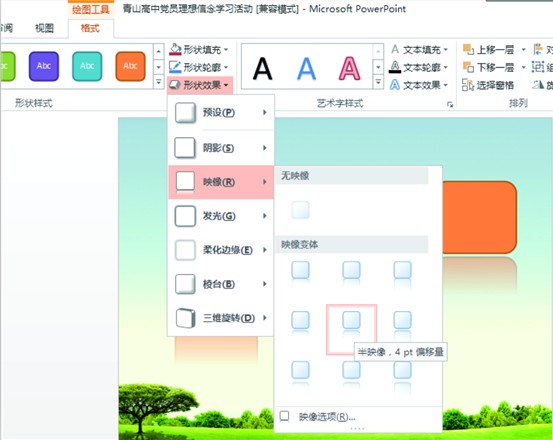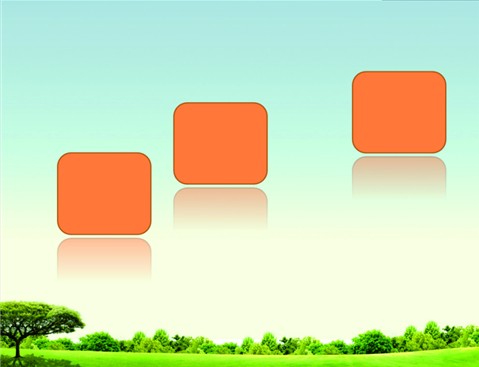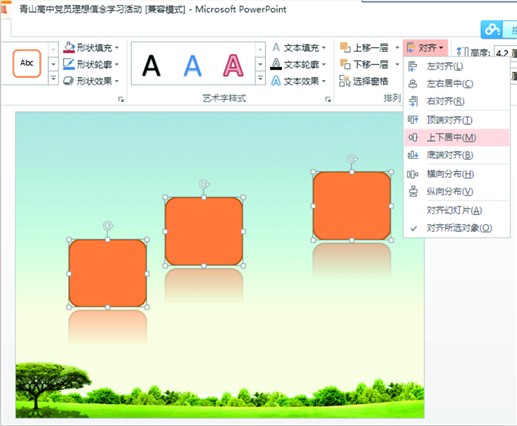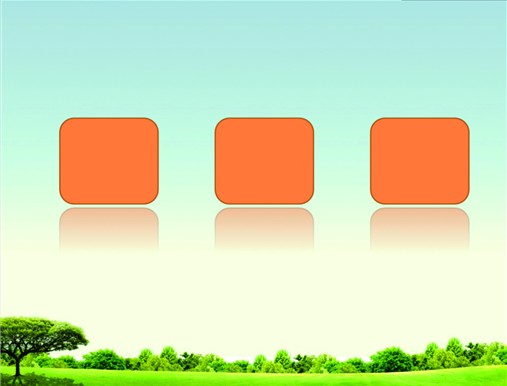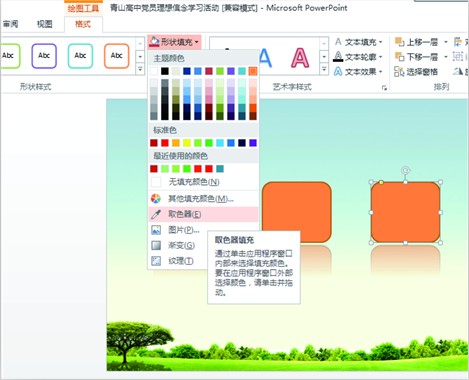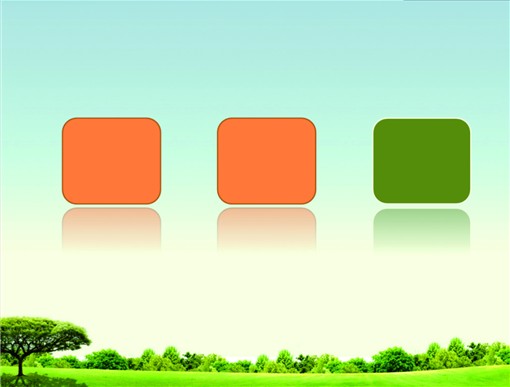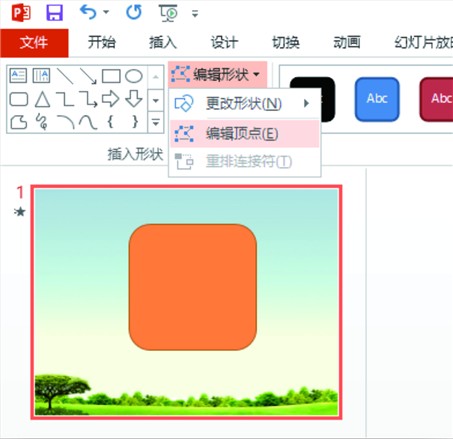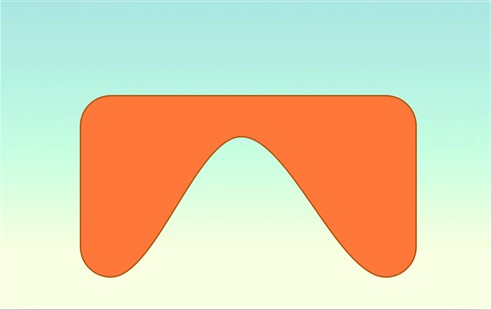PowerPoint 2013 具有全新的更加简洁的外观,适合在平板电脑和手机上使用。其中的“插图”功能为使用者创作、打造更炫的造型和动画效果提供了良好的帮助;同时在与他人协作时,可以添加一些批注以提出问题和获得反馈。本文主要介绍“形状”在该应用程序中的几种妙用方法,以和读者共享。
一、快速添加倒影
在制作演示文稿时使用者常常插入各种形状,来美化幻灯片或增加其使用功能,常规步骤是:切换到“插入”选项卡,点击“插图”功能组的“形状”按钮(如图1),如插入三个圆角矩形,在“形状样式”中选择“橙色”(如图2)。为了让圆角矩形在幻灯片中效果更加出色,可以为其快速添加倒影,具体做法是:用鼠标拖动法将三个圆角矩形选中,在“形状样式”中选择“形状效果——映像——半映像4pt偏移量”(如图3),出众的倒影效果就出现了(如图4)。
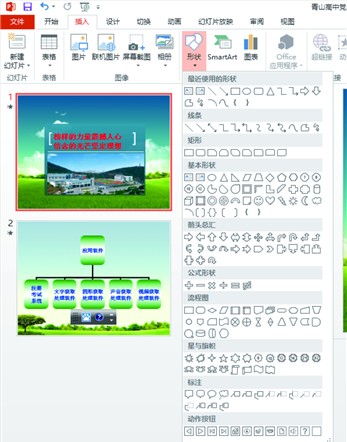
图1
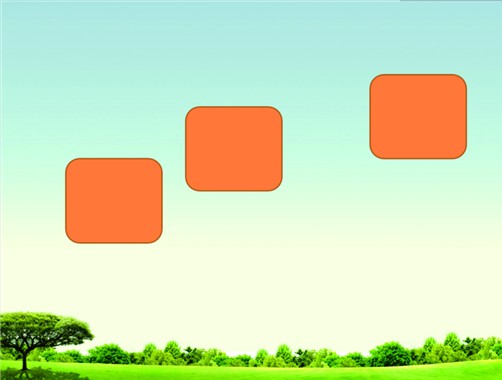
图2
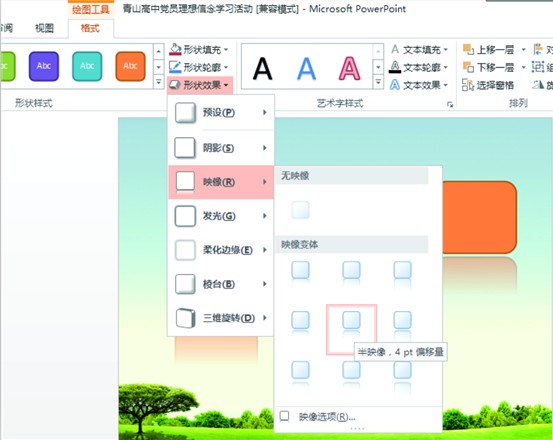
图3
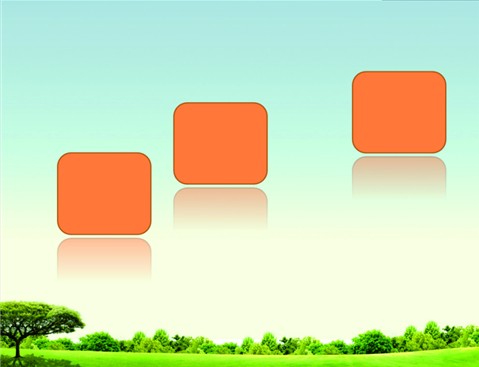
图4
二、均匀排列对象
在编辑幻灯片中的多个对象时,往往需要使用鼠标或键盘中的上下左右键进行微调,直至对齐为止。PowerPoint 2013具有均匀排列对象功能,无需目测幻灯片上的对象以查看它们是否已对齐,当对象(如图片、形状等)距离较近且均匀时,智能参考线会自动显示,并且间隔均匀。具体做法是:以图4为例,用鼠标拖动法将三个圆角矩形选中,在“排列”中选择“对齐——上下居中”(如图5),选择“对齐——横向分布”,均匀排列效果就出现了(如图6)。
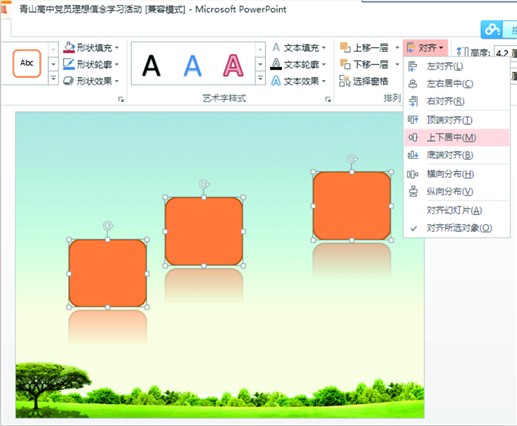
图5
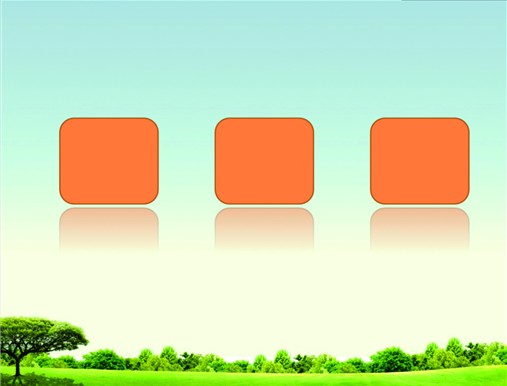
图6
三、“取色器”实现颜色匹配
在PowerPoint 2013中必须要提及的是新增取色器功能。每个PPT使用者都用过各式各样的取色软件或小插件,这次微软将取色器功能整合到字体、形状填充、形状轮廓中去,可以直接取色填充。具体做法是:以图6为例,选中圆角矩形,在“形状样式”中选择“形状效果——形状填充——取色器”(如图7),在左下角点击“大树”橙色的形状就变成了“绿色”的形状效果,在“形状样式”中选择“形状效果—形状轮廓——取色器”,在右下角点击浅黄色的区域,边框就变成了浅黄色效果(如图8)。“取色器”在幻灯片编辑中对对象捕获了精确的颜色,执行了有效的匹配工作。
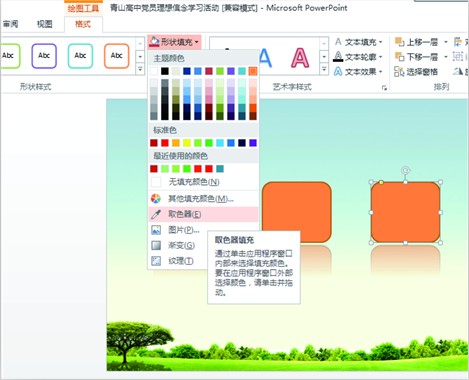
图7
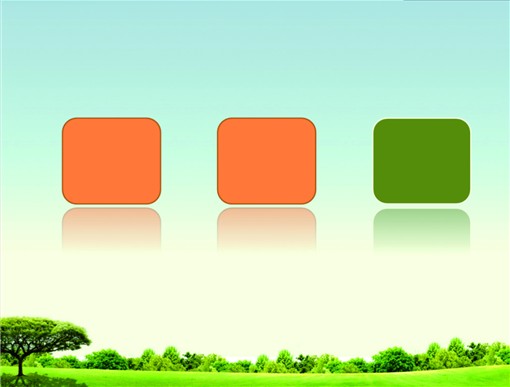
图8
四、编辑“形状”的顶点
在PowerPoint 2013演示文稿编辑中,可以对形状进行顶点编辑,如添加、删除顶点,开放、闭合路径,弯曲、拉直顶点等,编辑形状的顶点在2013版本中不是新功能,但是升级版,操作和创作起来更得心应手。具体做法是:切换到“插入”选项卡,点击“插图”功能组的“形状”按钮,如插入三个圆角矩形,选中圆角矩形,在“插入形状”中选择“编辑形状—编辑顶点”(如图9),双击图形下边,出现方形编辑点,用鼠标拖动法对图形进行编辑,拖放到相应位置,编辑后的效果如图10所示。
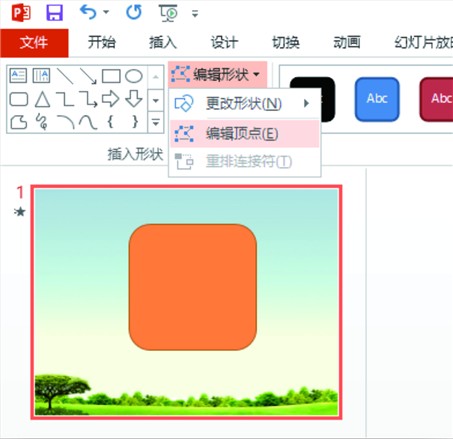
图9
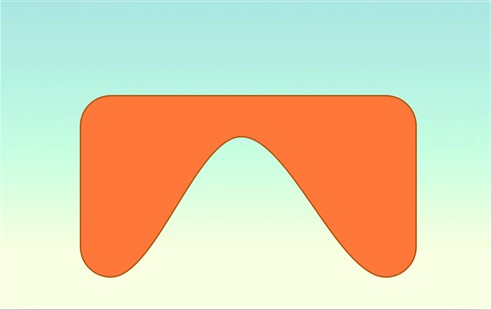
图10