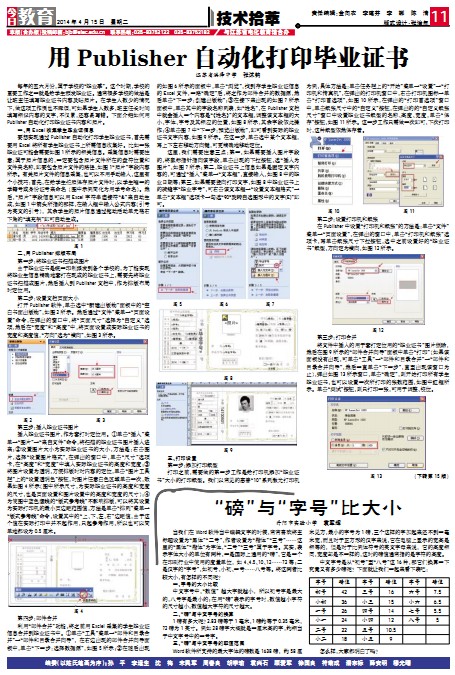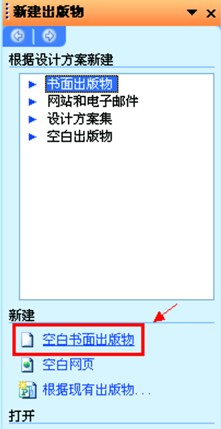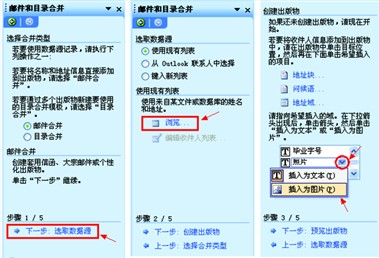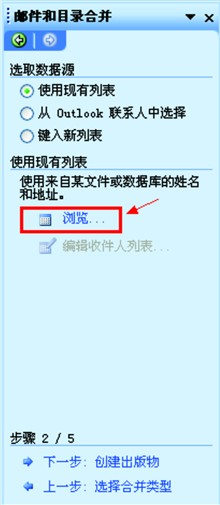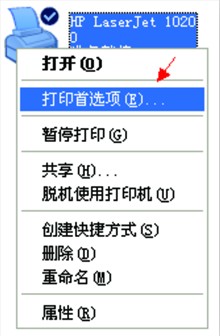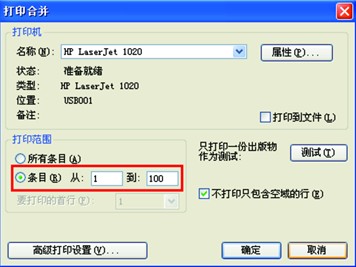每年的五六月份,属于学校的“毕业季”。这个时期,学校的重要工作之一就是给学生颁发毕业证。通常很多学校的做法是让班主任填写毕业证书内容及贴照片。在学生人数少的情况下,做这项工作倒也不麻烦,可如果学生人数多,班主任长时间填写相似内容的文字,不仅累,还容易写错。下面介绍如何用Publisher自动化打印毕业证书内容和照片。
一、用Excel收集学生毕业证信息
要想实现通过Publisher自动化打印学生毕业证书,首先需要用Excel将所有学生毕业证书上所需信息收集好。比如一张毕业证可能会需要如图1所示的相关信息。采集信息时需要注意:属于照片信息的,一定要包含照片文件所在的盘符位置和文件夹名称,即要包含照片文件的路径,如图1“照片”字段内容所示。有关照片文件的信息采集,也可以不用手动输入,这里有个小技巧:首先,在给学生拍照保存照片文件时,以学生唯一的学籍号或身份证号来命名(图中示例简化为用学号命名)。然后,“照片”字段信息可以用Excel字符串连接符“&”来自动生成,如图1中箭头所指的那样,在输入框中输入公式内容(引号为英文的引号),其余学生的照片信息通过拖动活动单元格右下角的“填充柄”即可自动生成。

图1
二、用Publisher排版布局
第一步:将毕业证书扫描成图片
由于毕业证书是统一印制派发到各个学校的,为了能实现将毕业生信息精确地套打在现成的毕业证书上,需要先将毕业证书扫描成图片,然后插入到Publisher文档中,作为排版布局时定位用。
第二步:设置文档页面大小
打开Publisher软件,单击选中“新建出版物”面板中的“空白书面出版物”,如图2所示。然后通过“文件”菜单→“页面设置”命令,在弹出的窗口中,将“页面尺寸”选择为“自定义”选项,然后在“宽度”和“高度”中,将页面设置成实际毕业证书的宽度和高度值,“方向”选为“横向”,如图3所示。
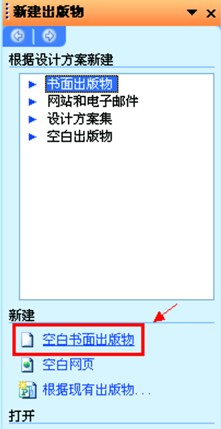

图2 图3
第三步:插入毕业证书图片
插入毕业证书图片,作为套打时定位用。①单击“插入”菜单→“图片”→“来自文件”命令,将扫描的毕业证书图片插入进来;②设置图片大小为实际毕业证书的大小,方法是:右击图片,选择“设置图片格式”,在弹出的窗口中,单击“尺寸”选项卡,在“高度”和“宽度”中填入实际毕业证书的高度和宽度;③将图片设置为透明,方便排版时对内容的定位,单击“图片工具栏”上的“设置透明色”按钮,对图片任意白色区域单击一次,效果如图4所示(图中所示尺寸,为实际毕业证书的高度和宽度的尺寸,也是页面设置和图片设置中的高度和宽度的尺寸);④为使图中蓝色虚线的“版式参考线”不影响排版,可以将其设置为实际打印机的最小页边距范围值,方法是单击“排列”菜单→“版式参考线”命令,设置其中的“上、下、左、右”边距值,由于这个值在实际打印中并不起作用,只起参考作用,所以也可以简单地都设为0.5厘米。

图4
第四步:邮件合并
利用“邮件合并”功能,将之前用Exclel采集的学生毕业证信息合并到毕业证书中。①单击“工具”菜单→“邮件和目录合并”→“邮件和目录合并向导”,在右边出现的邮件合并向导面板中,单击“下一步:选择数据源”,如图5所示;②在随后出现的如图6所示的面板中,单击“浏览”,找到存学生毕业证信息的Excel文件,一路“确定”后,将之作为邮件合并的数据源,然后单击“下一步:创建出版物”;③在接下来出现的如图7所示面板中,单击其中的字段名称列表,如“姓名”,在Publisher文档中就会插入一个内容是“《姓名》”的文本框,调整该文本框的大小、字体、字号及其相应的位置,如图8所示,其余字段依此操作;④单击图7中“下一步:预览出版物”,即可看到实际的毕业证书文字内容,如图9所示。在这一步,单击选中某个文本框,再上下左右移动方向键,可更精确地移动定位。
这里,我们需要注意三点:第一,如果需要插入图片字段的,将鼠标指针指向该字段,单击出现的下拉按钮,选“插入为图片”,如图7所示;第二,毕业证书上信息如果是固定文字内容的,可通过“插入”菜单→“文本框”,直接输入,如图8中的毕业日期等;第三,如果需要竖向打印文字,如图8中毕业证书上的骑缝字“毕业字号”,可右击该文本框→“设置文本框格式”→单击“文本框”选项卡→勾选“90°旋转自选图形中的文字(E)”即可。
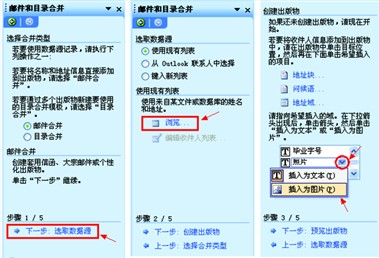
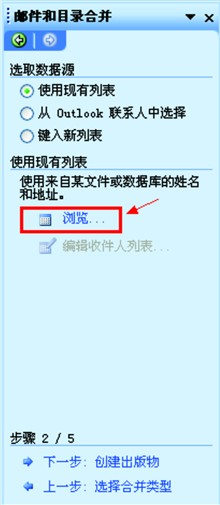

图5 图6 图7

图8

图9
三、打印设置
第一步:添加打印纸型
打印之前,需要做的第一步工作是给打印机添加“毕业证书”大小的打印纸型。我们以常见的惠普“10”系列激光打印机为例,具体方法是:单击任务栏上的“开始”菜单→“设置”→“打印机和传真机”,在弹出的打印机窗口中,右击打印机图标→单击“打印首选项”,如图10所示,在弹出的“打印首选项”窗口中,单击纸张尺寸中的“自定义”按钮,在弹出的的“自定义纸张尺寸”窗口中设置毕业证书纸型的名称、高度、宽度,单击“保存”按钮,如图11所示。这一步工作只需做一次即可,下次打印时,这种纸型依然保存着。
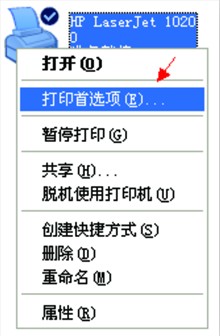

图10 图11
第二步:设置打印机和纸张
在Publisher中设置“打印机和纸张”的方法是:单击“文件”菜单→“页面设置”,在弹出的窗口中,单击“打印机和纸张”选项卡,再单击纸张尺寸下拉按钮,选中之前设置好的“毕业证书”纸型,方向定为横向,如图12所示。

图12
第三步:打印合并
将文件中插入的用于套打定位用的“毕业证书”图片删除,然后在图9所示的“邮件合并向导”面板中单击“打印”(如果该面板没有出现,可单击“工具”→“邮件和目录合并”→“邮件和目录合并向导”,然后一直单击“下一步”,直至出现该窗口为止),弹出如图13所示窗口,单击“确定”,则开始打印所有学生毕业证书,也可以设置一次所打印的张数范围,如图中红框所示。单击“测试”按钮,则只打印一张,可用于调整、校位。
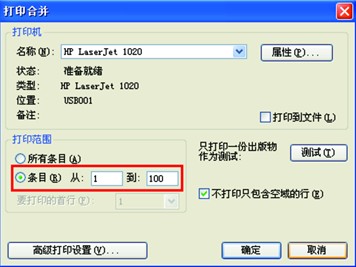
图13 (下转第15版)(上接第11版)
四、打印技巧
技巧1:在扫描毕业证书时,由于在选取扫描范围上可能会和实际毕业证书大小存在误差,所以在正式打印前,可以先将白纸裁成与毕业证书一样大小,用白纸进行试打,然后与实际毕业证书叠在一起,迎着光进行比对,再对打印内容位置进行调整,这样可以减少试打时毕业证书的浪费。
技巧2:派发给学校的毕业证书,也存在着印刷后裁切造成的误差,一般都是隔几十张,证书内容的位置会有所差别。所以打印时,不能一次选全部打印完,而是要根据毕业证书印刷位置是否存在差异确定打印范围,否则就会出现前面几十张套打时位置正确,而后面几十张打印内容“歪”了的现象。
技巧3:如果你将Publisher文件拷贝到别人的电脑中进行打印,那么打印工作的第一步是在别人电脑上添加打印机“毕业证书”纸型,第二步在“页面设置”中的设置“打印机和纸张”工作同样也要做,更为关键的是,尽管打印机的名称,默认出现的可能就是别人打印机的名称,但一定要再次单击选中一次,否则有可能出现无论你怎么设置,毕业证书都不能在一张纸中完整打印。这是因为,如果不再次单击选中,文件中保存的有关打印机的参数还是你设计文稿时自己打印机的参数。