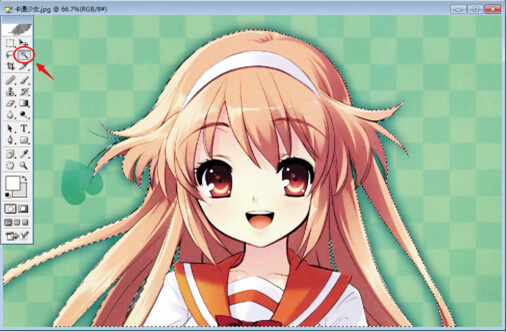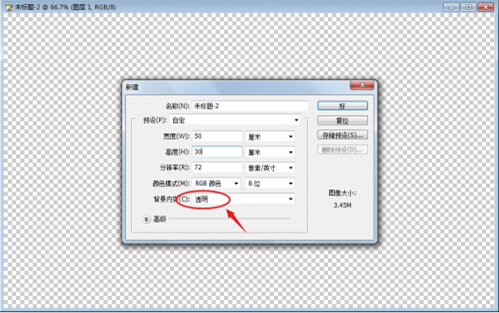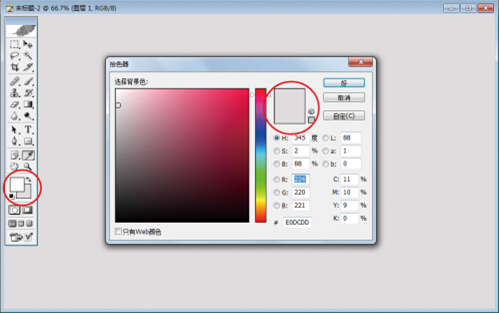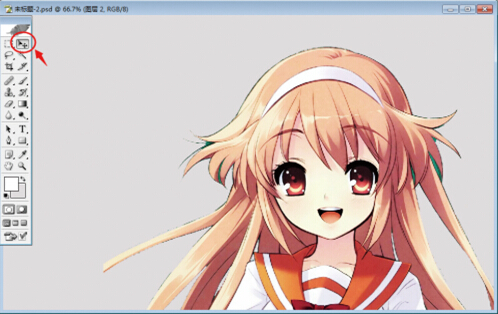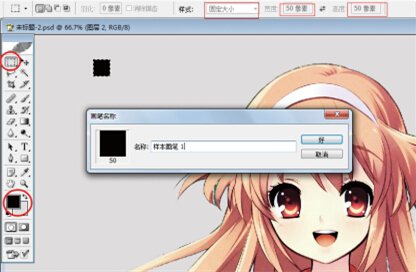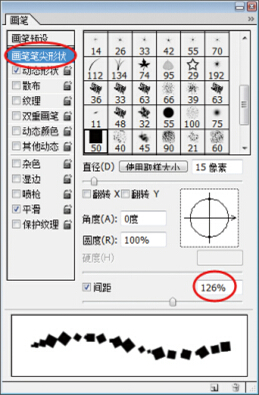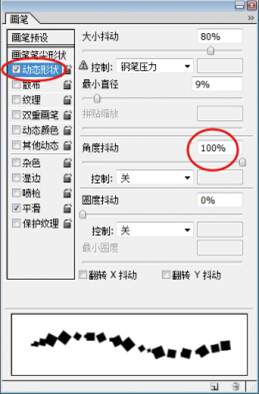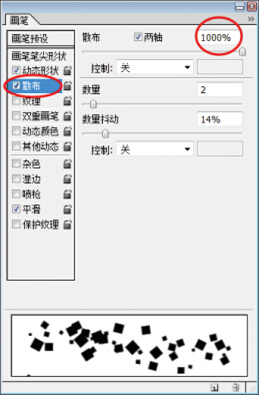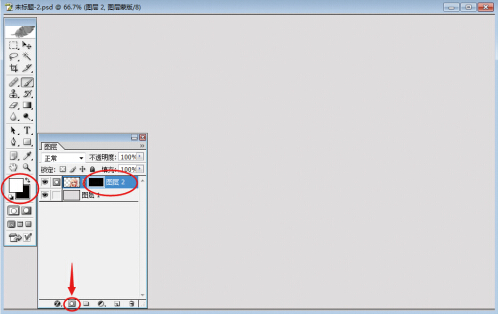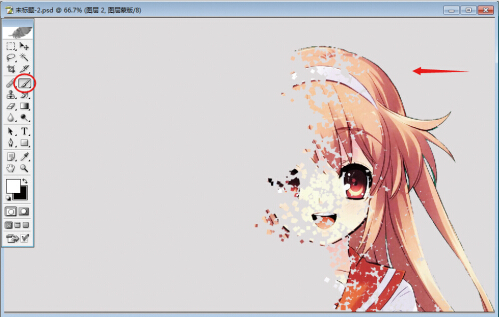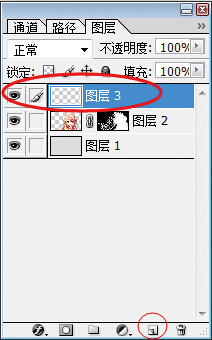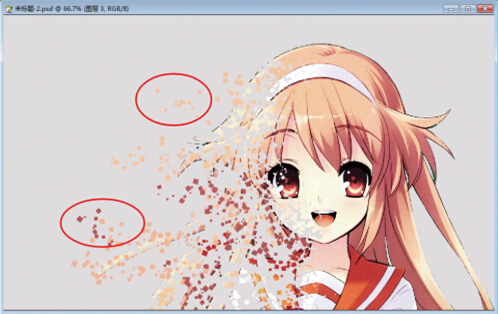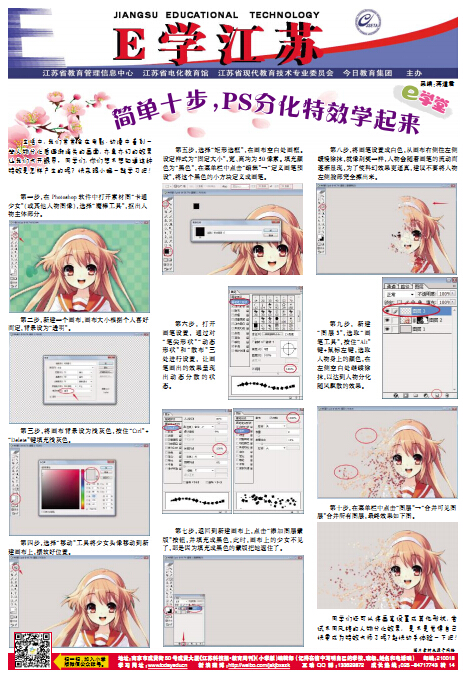
| E学江苏 | 上一版 下一版 |
《江苏科技报·学生周刊》励志启智,开阔视野,净化心灵,陶冶情操,参与互动,集新闻性、知识性、趣味性、互动性为一体,是小学生成长的良师益友、参与互动的平台、沟通老师家长的纽带。
国内统一刊号:CN32—0019
编辑部地址:江苏省南京市鼓楼区中山路55号新华大厦48楼
| 简单十步,PS分化特效学起来 |
| 来源:本站原创 作者:admin 发布日期:2014-11-04 15:25:04 |
|
生活中,我们常常会在电影、动漫中看到一些人物分化后逐渐消失的画面,亦真亦幻的效果让我们大开眼界。同学们,你们想不想知道这种特效是怎样产生的呢?快来跟小编一起学习吧!
|
| 发表评论 |