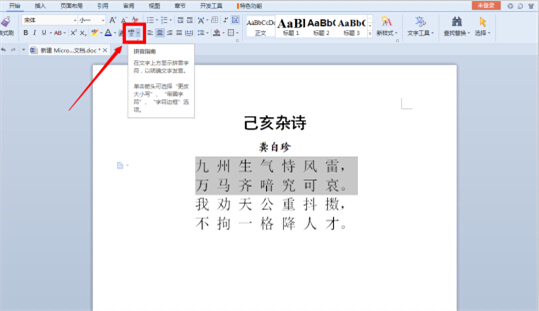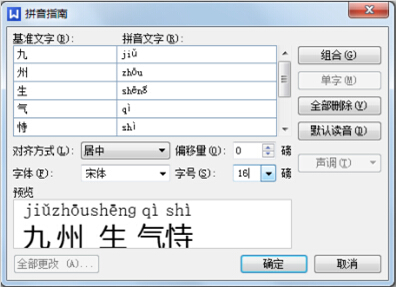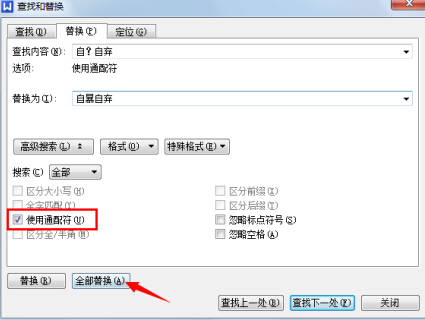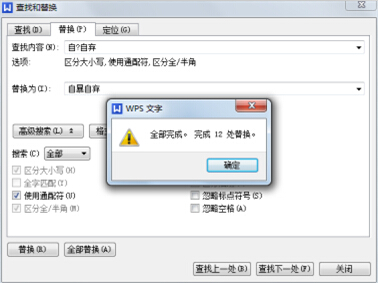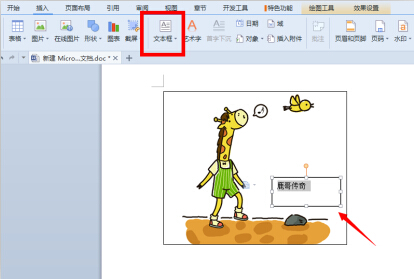Word的强大功能相信很多同学都有所耳闻,但是实际应用过程中能真正掌握这些技巧的却不多,本期小编就以WPS为例,汇总了几招Word实战技巧,快来学一招,做个Word小达人吧!
一、快捷画长线
在编写文档时,为了划分内容,我们经常需要绘制一些间隔线,Word自带的线条形状单一且不便操作,这里教大家几招简单快捷的画线方法。
1.连按三个“-”+Enter键即可得到一条直线。
2.连按三个“=”+Enter键即可得到一条双直线。
3.连按三个“~”+Enter键即可得到一条波浪线。
4.连按三个“*”+Enter键即可得到一条长省略线。怎么样,操作起来是不是很方便?现在你们猜猜看,连按三个“#”+Enter键能得到一条什么线呢?如下图。
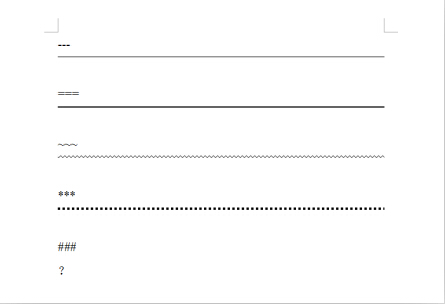
二、分数怎么写
不少同学在编辑文档时,一遇到分数格式就“卡壳”了,不知道该怎么打出来。其实这类数学公式很好操作。
1.在“插入”菜单中找到一个“π公式”的按钮,这是一个公式编辑器。
2.点开“π公式”,选择分数图形,在对话框中的分数符号中输入想要打出的数字,上面的是分子,下面的是分母。
3.最后,关闭公式编辑器的对话框,返回原文,即可插入分数,如下图。
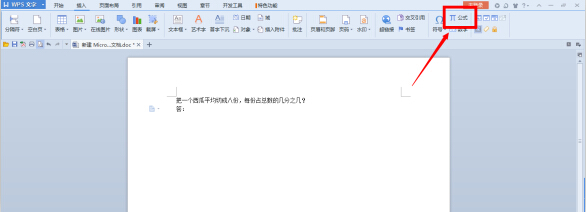
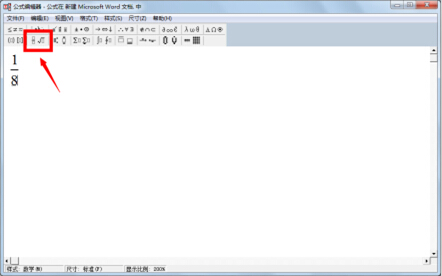
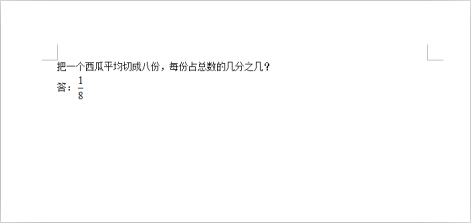
三、文字加拼音
为了方便阅读和正确发音,我们常常需要给文档加上拼音。快来跟小编学学吧,这样以后遇到不认识的字就不用再发愁了。
1.在文档中选中需要标注拼音的文字,在开始菜单中点击拼音指南的图标“ ”,调出对话框。
”,调出对话框。
2.在对话框中,我们可以进行“对齐方式”“字体”“字号”等设置,设置完毕后,点击“确定”,文字即可轻松加注拼音,如下图。
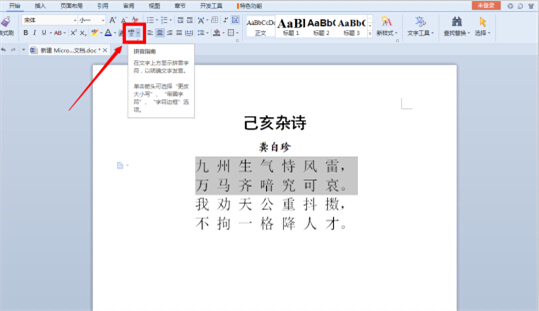
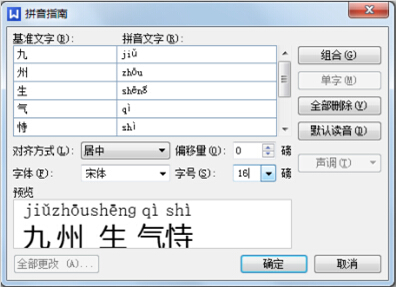

四、巧改错别字
小李在写一篇文章时出现很多次“自暴自弃”这个词,但最后校对时发现有许多输入错误,如自报自弃、自抱自弃。如果一个个手动去改的话会非常麻烦,说不准还会漏掉几个。我们编辑文字时也会遇到这种情况,小编教大家一个快速而准确的替换方法,从此告别错别字!
1.在“开始”菜单中打开“查找替换”对话框,或者使用“Ctrl+H”快捷键。
2.在弹出的“查找和替换”对话框中的“查找内容”中输入“自?自弃”(问号格式为半角),然后在“替换为”中输入正确的“自暴自弃”,单击“高级搜索”按钮,然后勾选“使用通配符”。
3.单击“全部替换”,即可将文中所有不正确的文字替换成正确的“自暴自弃”,如下图。

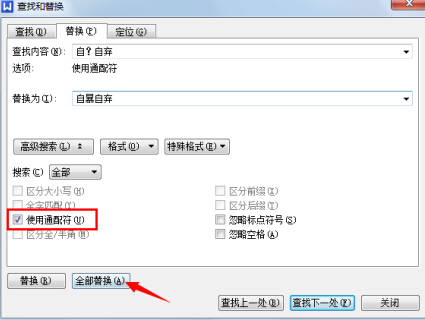
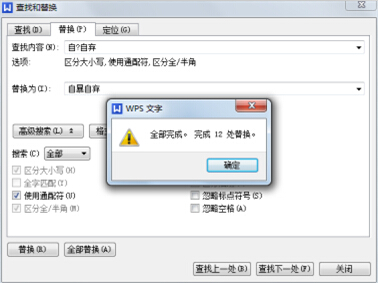
五、图片添文本
在文档编辑过程中,有时候需要在文档中插入图片,并给图片添加文字,补充说明图片的信息,例如我们制作班级手抄报的封面,插入一张好看的图片作为背景,然后在图片上写上一些文字介绍,类似的情况还有很多,下面介绍具体的操作方法。
1.打开一个含有图片的文档,在“插入”菜单中选择“文本框”。
2.在文本框中输入需要添加的文字内容,并对文字字体、字号、颜色等进行设置。
3.将文本框的“颜色与线条”设置成无色的,这样在图片上就看不到文本框了。
4.移动文本框,放到你觉得合适的位置,如下图。
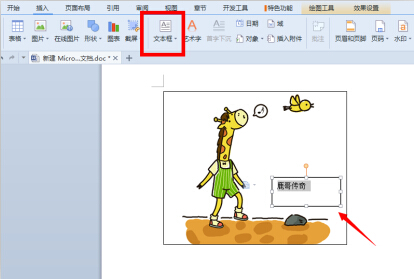


怎么样,对于本期的内容同学们是不是收获颇丰呢?其实不管什么技巧,只有勤于运用才能将其转化成自己的本领。同学们赶快用起来吧,小编只能帮你到这儿啦!
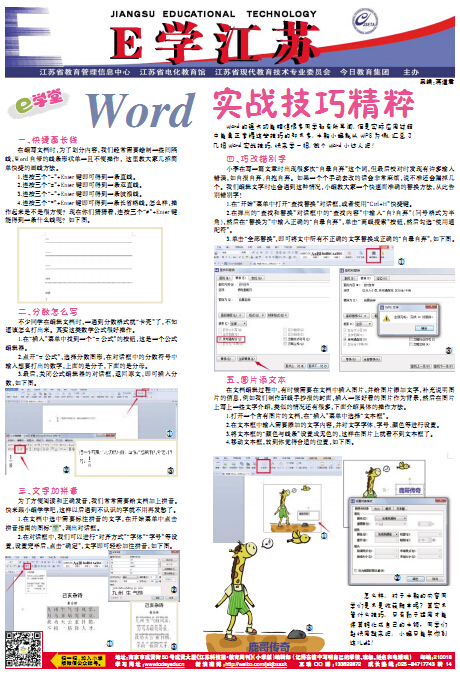

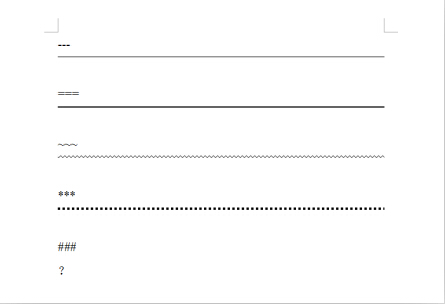
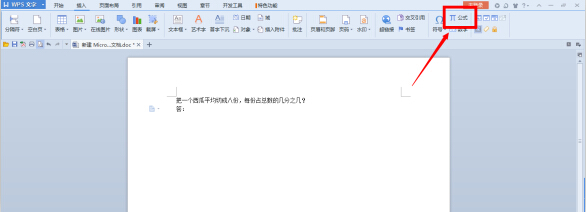
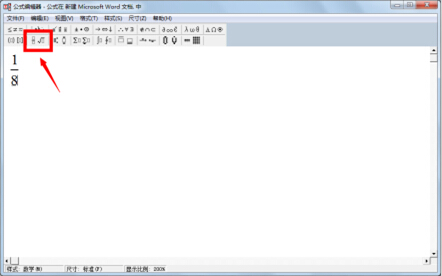
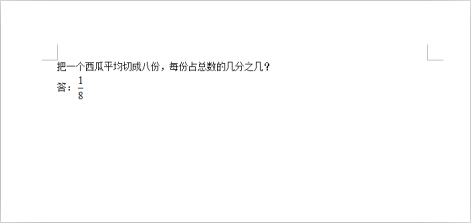
 ”,调出对话框。
”,调出对话框。