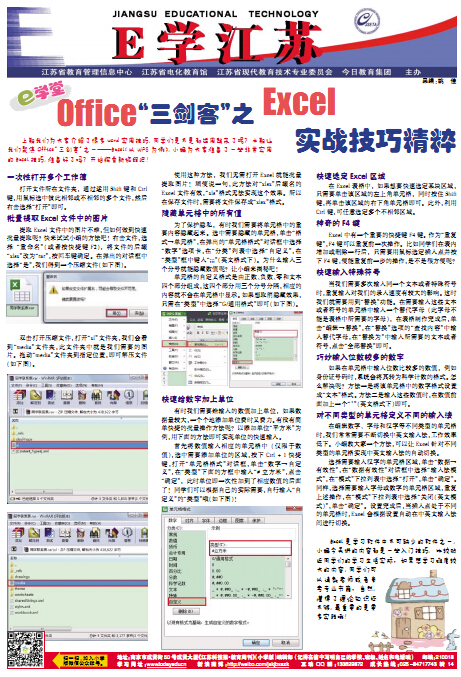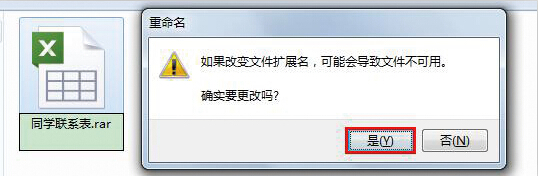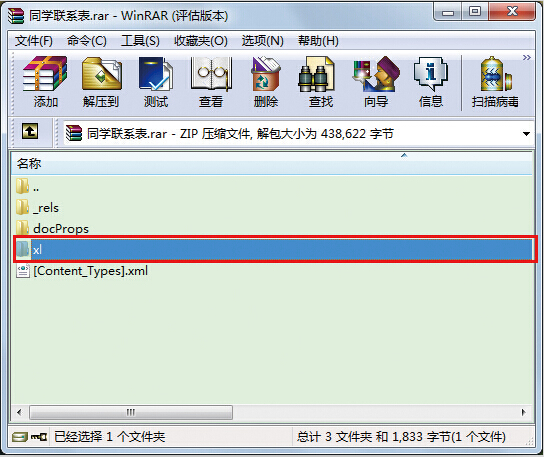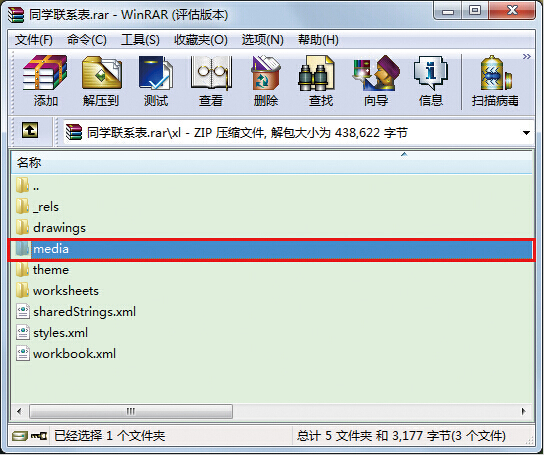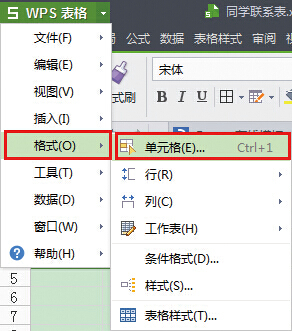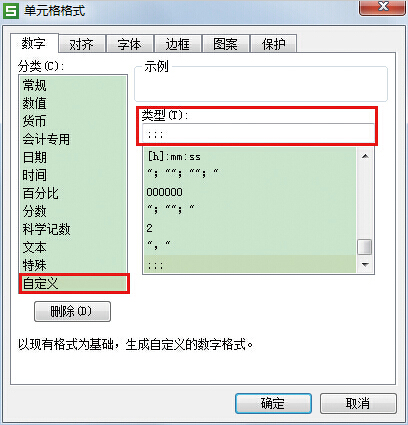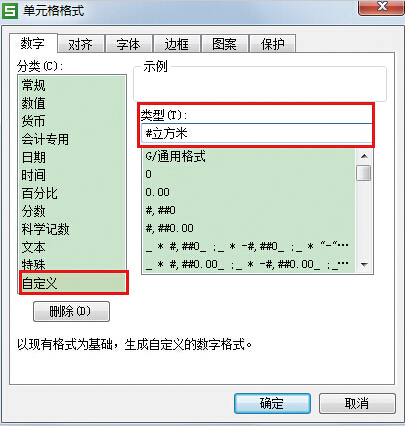上期我们为大家介绍了很多word实用技巧,同学们是不是都运用起来了呢?本期让我们聚焦Office“三剑客”之一——Excel(以WPS为例),小编为大家准备了一些非常实用的Excel技巧,准备好了吗?开始探索新旅程吧!
一次性打开多个工作簿
打开文件所在文件夹,通过运用Shift键和Ctrl键,用鼠标选中彼此相邻或不相邻的多个文件,然后右击选择“打开”即可。
批量提取Excel文件中的图片
提取Excel文件中的图片不难,但如何做到快速批量提取呢?快来试试小编的方法吧!右击文件,选择“重命名”(或者按快捷键F2),将文件的后缀“xlsx”改为“rar”,按回车键确定。在弹出的对话框中选择“是”,我们得到一个压缩文件(如下图)。
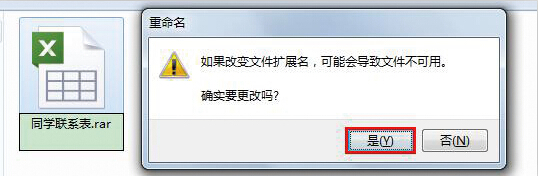
双击打开压缩文件,打开“xl”文件夹,我们会看到“media”文件夹,此文件夹中就是我们需要的图片。拖动“media”文件夹到指定位置,即可解压文件(如下图)。
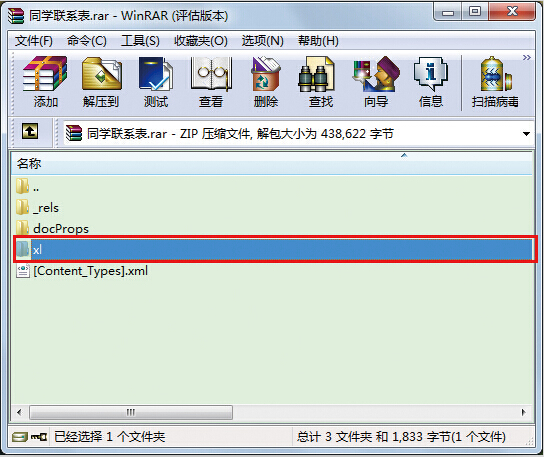
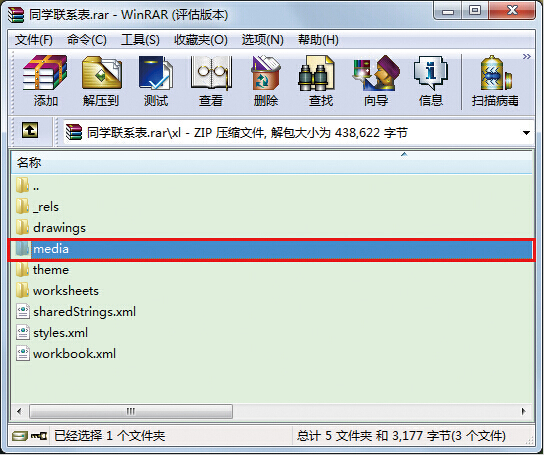
使用这种方法,我们无需打开Excel就能批量提取图片!顺便说一句,此方法对“xlsx”后缀名的Excel文件有效,“xls”格式无法实现这个效果。所以在保存文件时,需要将文件保存成“xlsx”格式。
隐藏单元格中的所有值
为了保护隐私,有时我们需要将单元格中的重要内容隐藏起来。选中需要隐藏的单元格,单击“格式→单元格”,在弹出的“单元格格式”对话框中选择“数字”选项卡,在“分类”列表中选择“自定义”,在“类型”框中键入“;;;”(英文格式下)。为什么输入三个分号就能隐藏数值呢?让小编来揭秘吧!
单元格的自定义格式是由正数、负数、零和文本四个部分组成,这四个部分用三个分号分隔,相应的内容就不会在单元格中显示。如果想取消隐藏效果,只需在“类型”中选择“G/通用格式”即可(如下图)。
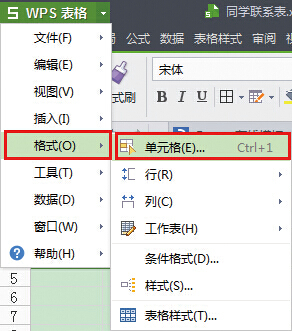
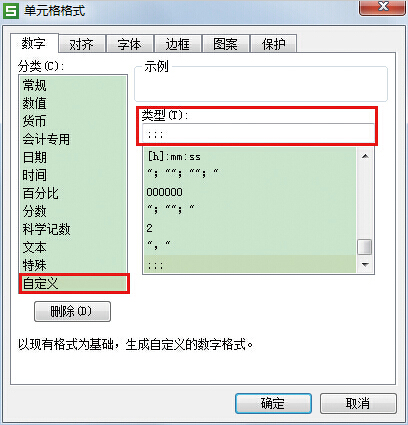
快速给数字加上单位
有时我们需要给输入的数值加上单位,如果数据量较大,一个个地添加单位费时又费力。有没有简单快捷的批量操作方法呢?以添加单位“平方米”为例,用下面的方法即可实现单位的快速输入。
首先将数值输入相应的单元格中(仅限于数值),选中需要添加单位的区域,按下Ctrl + 1快捷键,打开“单元格格式”对话框,单击“数字→自定义”,在“类型”下面的方框中输入“#立方米”,点击“确定”,此时单位即一次性加到了相应数值的后面了!同学们可以根据自己的实际需要,自行输入“自定义”的“类型”哦(如下图)!
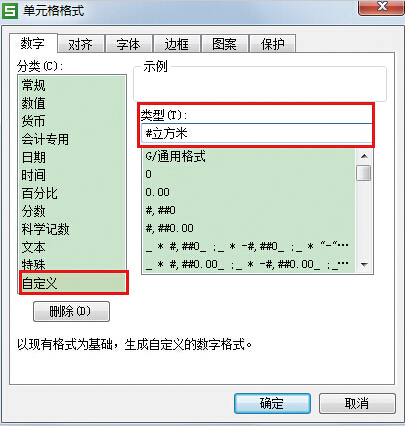
快速选定Excel区域
在Excel表格中,如果想要快速选定某块区域,只需要单击该区域的左上角单元格,同时按住Shift键,再单击该区域的右下角单元格即可。此外,利用Ctrl键,可任意选定多个不相邻区域。
神奇的F4键
Excel中有一个重要的快捷键F4键。作为“重复键”,F4键可以重复前一次操作。比如同学们在表内增加或删除一行后,只需要用鼠标选定插入点并按下F4键,便能重复前一步的操作,是不是很方便呢?
快速输入特殊符号
当我们需要多次输入同一个文本或者特殊符号时,重复输入对我们的录入速度有较大的影响。这时我们就需要用到“替换”功能。在需要输入这些文本或者符号的单元格中输入一个替代字母(此字母不能是表格中所需要的字母),在表格制作完成后,单击“编辑→替换”,在“替换”选项的“查找内容”中输入替代字母,在“替换为”中输入所需要的文本或者符号,点击“全部替换”即可。
巧妙输入位数较多的数字
如果在单元格中输入位数比较多的数值,例如身份证号码时,系统会将其转为科学计数的格式。怎么解决呢?方法一是将该单元格中的数字格式设置成“文本”格式。方法二是输入这些数值时,在数值前面加上一个“’”(英文格式下)即可。
对不同类型的单元格定义不同的输入法
在编辑数字、字母和汉字等不同类型的单元格时,我们常常需要不断切换中英文输入法,工作效率低下。小编教大家一个方法,可以让Excel针对不同类型的单元格实现中英文输入法的自动切换。
选择需要输入汉字的单元格区域,单击“数据→有效性”,在“数据有效性”对话框中选择“输入法模式”,在“模式”下拉列表中选择“打开”,单击“确定”。同样,选择需要输入字母或数字的单元格区域,重复上述操作,在“模式”下拉列表中选择“关闭(英文模式)”,单击“确定”。设置完成后,当插入点处于不同的单元格时,Excel会根据设置自动在中英文输入法间进行切换。
Excel是学习软件中不可缺少的软件之一,小编今天讲的内容都是一些入门技巧,比较贴近同学们的学习生活实际。如果想学习难度较大的内容,同学们可以请教老师或者参考专业书籍。当然,懂得了理论知识还不够,最重要的是要多实践哦!