| E学江苏 | 上一版 下一版 |
《江苏科技报·学生周刊》励志启智,开阔视野,净化心灵,陶冶情操,参与互动,集新闻性、知识性、趣味性、互动性为一体,是小学生成长的良师益友、参与互动的平台、沟通老师家长的纽带。
国内统一刊号:CN32—0019
编辑部地址:江苏省南京市鼓楼区中山路55号新华大厦48楼
| 那些你不知道的 PS技巧 |
| 来源:本站原创 作者:admin 发布日期:2015-05-11 14:44:53 |
|
熟悉图像处理软件的同学们都知道,Photoshop凭其强大、繁多的功能,在我们日常生活中被广泛使用。平时,我们一般利用PS来进行调整色调、抠图、磨皮等操作,除此之外,PS还有一些更广泛的用法。
三、仿裸眼3D,挑战视觉 我们打开图片,复制图层并双击该图层。在弹出的“图层样式”的“高级混合”选项中,将“通道”的“R”“G”“B”随意选取一个,点击“好”。然后轻微移动该图层,与原始图层形成错位。 对比图如下: 四、用PS找茬,省时省力 首先,我们使用“矩形选框工具”拉一个选区,把左右两个图片的内容拉出来。具体操作是:用该工具框选中图片内容,使用“ctrl+c”和“ctrl+v”快捷键,拉出图片内容。
这里为同学们解惑,如果两幅图片的每个像素相同,那么在“差值”模式下,则会变成黑色。我们只需要把左图移到右边,和右图重合,就能很明显地看出不同之处了。
|
| 发表评论 |

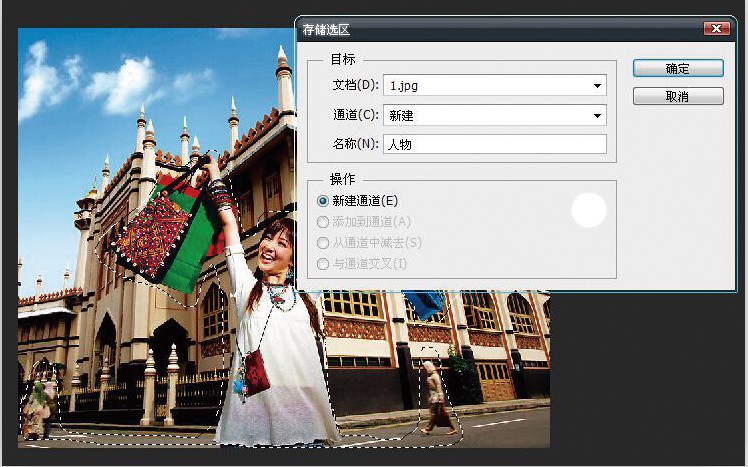
.JPG)
.JPG)
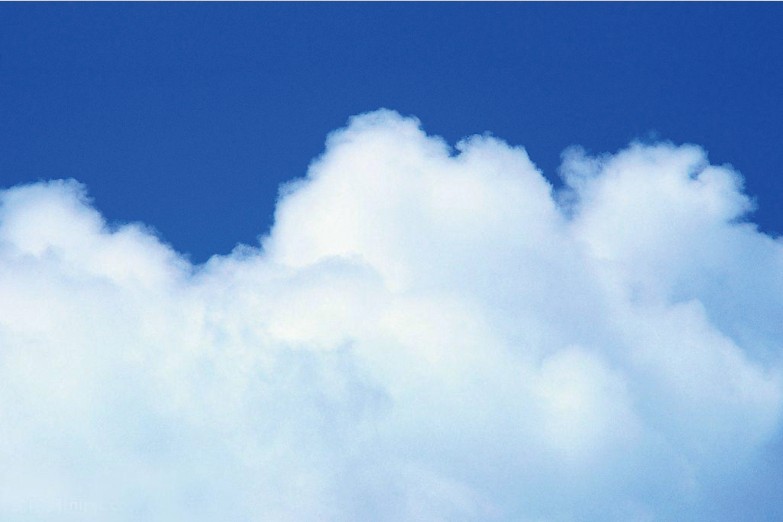
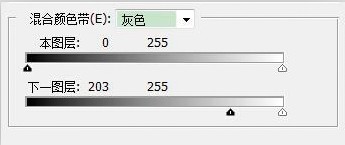

.JPG)
.JPG)

.JPG)
.JPG)
.JPG)
