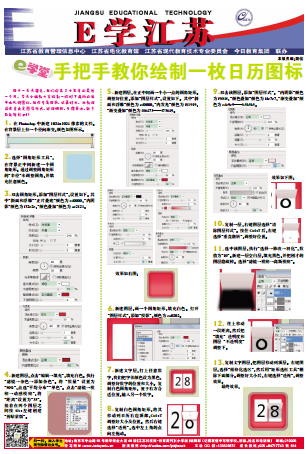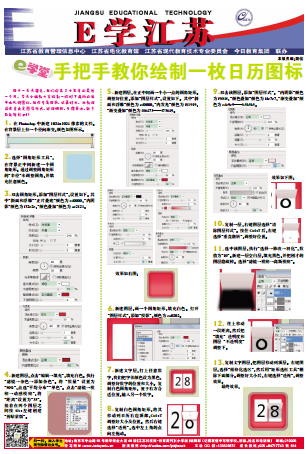手把手教你绘制一枚日历图标
日子一天天溜走,我们迎来了本年度的最后一个月。今天小编教大家绘制一枚时下流行的扁平化风格图标,创作专属日历,记录时光。此教程操作重点是图层样式,过程细致,步骤具体,新手也能轻松get!
1.在Photoshop中新建1024×1024像素的文档。在背景层上拉一个径向渐变,颜色如图所示。
.png)
2.选择“圆角矩形工具”,在背景正中间新建一个圆角矩形。通过调整圆角矩形的“半径”来调整圆角,并填充任意颜色。
.png)
3.双击圆角矩形,添加“图层样式”,设置如下。其中“斜面和浮雕”“正片叠底”颜色为cd0000,“内阴影”颜色为f32e2e,“颜色叠加”颜色为ae2121。
.png)
.png)
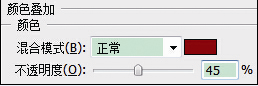
4.新建图层,点击“编辑→填充”,填充白色。执行“滤镜→杂色→添加杂色”。将“数量”设置为“50%”,点选“平均分布”“单色”。点击“滤镜→模糊→动感模糊”,将“距离”设置为“35”。接着在两个图层之间按Alt+左键创建“剪贴蒙版”。
.png)
5.新建图层,在正中间画一个小一点的圆角矩形。调整好位置,添加“图层样式”,设置如下。其中“斜面和浮雕”颜色为cd0000,“内发光”颜色为f81919,“渐变叠加”颜色为f86473——f73649。
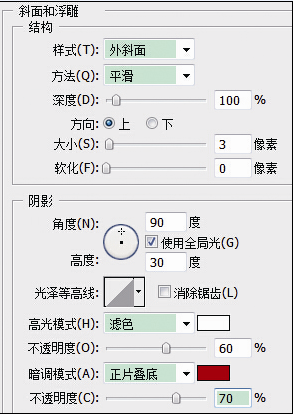
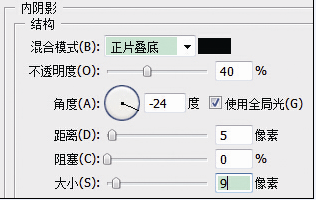
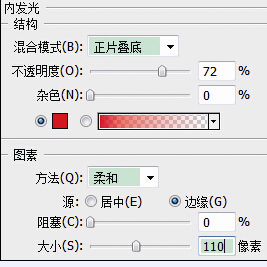
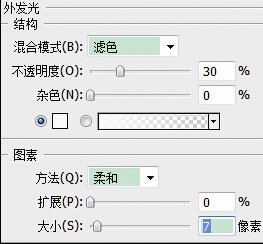
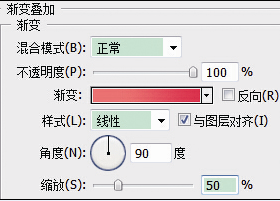
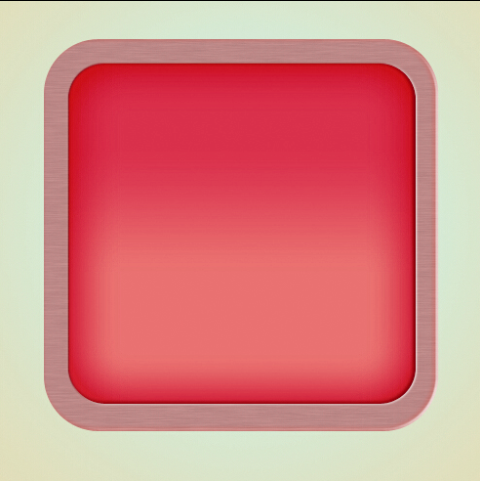
6.新建图层,画一个圆角矩形,填充白色。打开“图层样式”,添加“投影”,颜色为ca0202。
.png)
7.新建文字层,打上任意数字,我们把字体颜色设为黑色,调整好数字的位置和大小。复制白色圆角矩形,置于右方合适位置,输入另一个数字。
.png)
8.复制白色圆角矩形,将其移动到日历右边顶部,Ctrl+T调整好大小及位置。然后右键选择“透视”,选中左上角的点向左拖动。
.png)
9.双击该图层,添加“图层样式”。“内阴影”颜色为f9f8f8,“颜色叠加”颜色为fde7e7,“渐变叠加”颜色为cdc9c9——b5b5b5。
.png)
.png)
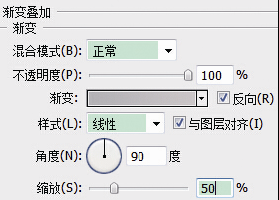
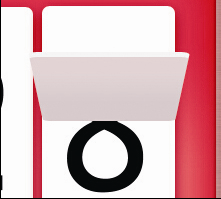
10.复制一层,右键图层选择“清除图层样式”。按住Ctrl+T后,右键选择“垂直翻转”,调整好位置。
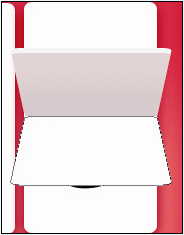
11.选中该图层,执行“选择→修改→羽化”,数值为“10”。新建一层空白层,填充黑色,并把刚才的图层隐藏掉。选择“滤镜→模糊→高斯模糊”。
.png)
12.往上移动一段距离,然后把“填充”透明度和图层“不透明度”调整下。
.png)
13.复制文字图层,把图层移动到顶层。右键图层,选择“栅格化选区”,然后用“矩形选框工具”删除下面部分。调整好大小后,右键选择“透视”,调整效果。
最终效果:
.png)