化身“蚁人”游世界
1.打开“背景”“人物”两张素材图片,如下图。
.png)

2.调整背景对比度。打开“背景”图片,在菜单栏中选择“图层—新调整图层—对比度”。根据自己喜欢的色调调节图片对比度,如下图。
.png)
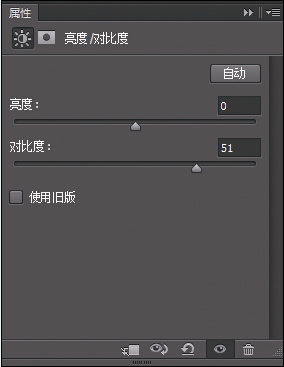
3.打开“人物”图片,选择“快速选择工具”,调整工具大小到跟图像孩子鼻子差不多大。然后在人物周围画一圈,就会看到虚线萦绕刚才所画的区域。保持选择工具的选择状态,如果选区内有不需要的物件,比如凳子、肘部内的空隙,按Alt,然后点击消除掉,如右图。
.png)

注:“快速选择工具”是隐藏起来的,没有找到的同学右击“魔棒工具”即可找到,如下图。

4.选取后,在工具选项栏中,点击“调整边缘”。根据实际情况调整选区边缘,参考下图数值。
.png)
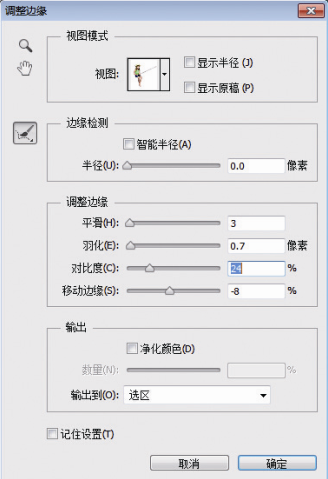
5.现在需要复制刚才的选区。选择“编辑—复制”。点击标签栏中的背景,再选择“编辑—粘贴”来将抠出的图像复制到背景中。
6.将人物所在图层,转换为“智能对象”。这样有助于在调整图像大小的时候保持图像的清晰度,如下图。
.png)
7.将人物放到树叶上。点击“编辑—自由变换”,将调整的框移到树叶上,然后按Shift,根据比例调整大小,如图。
.png)

8.两张图片的颜色有点不匹配,这里通过色调/饱和度来调整图层。按Alt同时选择“图层—新建调整图层—色相/饱和度”。在“新图层”对话框中,单击“前一层”复选框以创建剪贴蒙版。
.png)
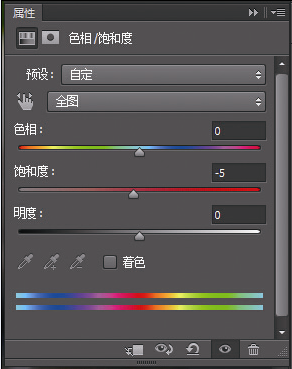
9.由于图像的清晰度问题,孩子还是稍微有些不同。可以用模糊滤镜调整。点击到孩子的图层,选择“滤镜—模糊—高斯模糊”,如右图。
.png)
10.添加新图层,并且选择黑色软笔刷,设置低透明度,然后画出女孩腿部和树叶之间的阴影效果,如下图。
.png)


11.在菜单栏中选择“图层—合并可见图层”,然后把合并图层变成一个智能对象。我们的“蚁人”就完成啦!效果图如下。
.png)
小“蚁人”们,微观的世界好玩吗?大家也可以化身巨人,去找“兵长”聊聊人生理想哦!
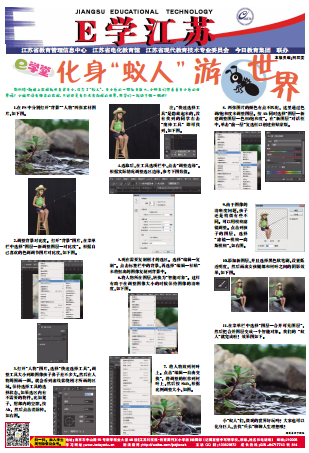

.png)

.png)
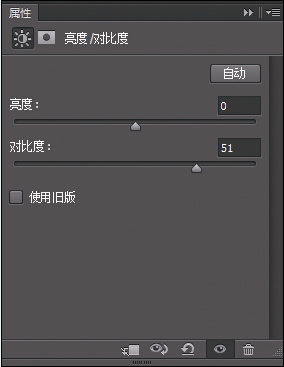
.png)


.png)
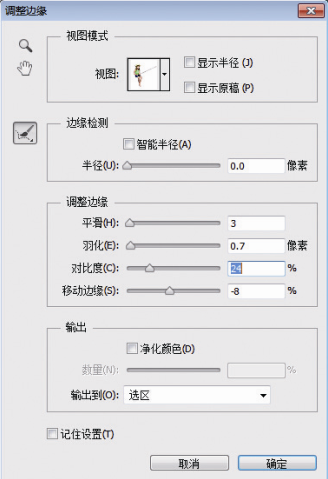
.png)
.png)

.png)
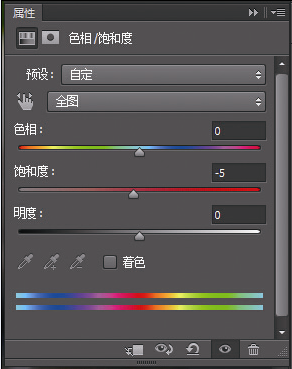
.png)
.png)


.png)