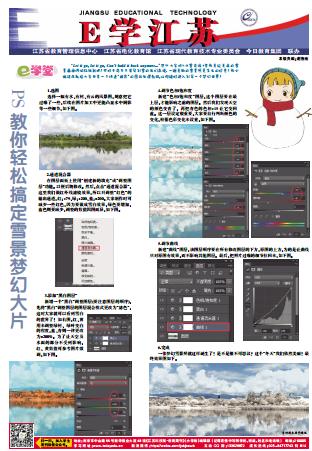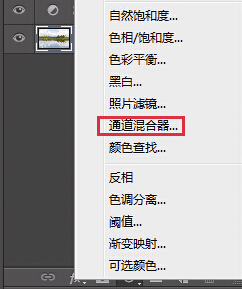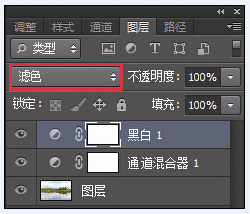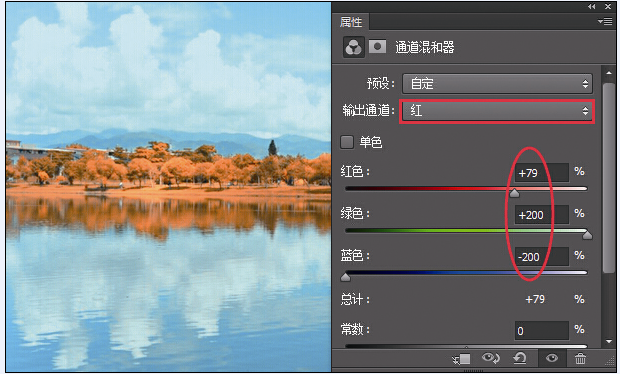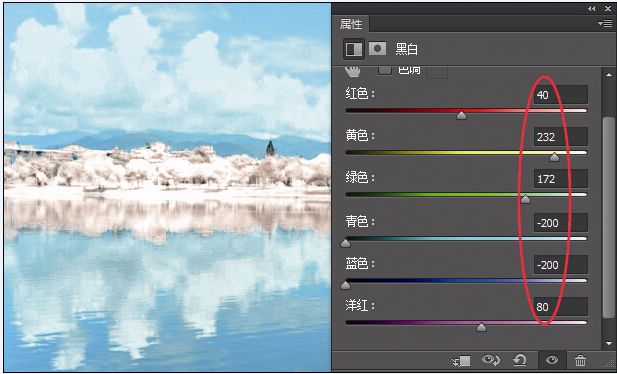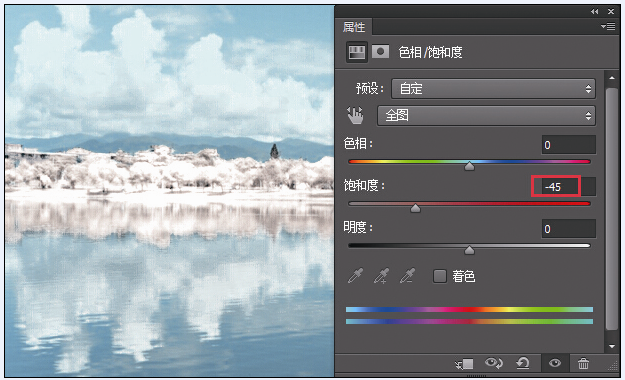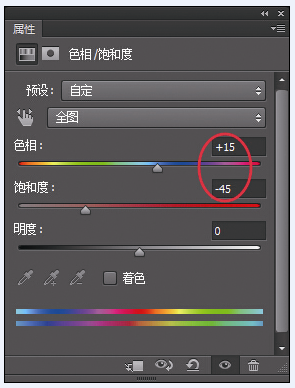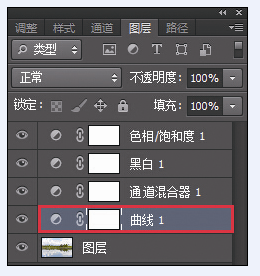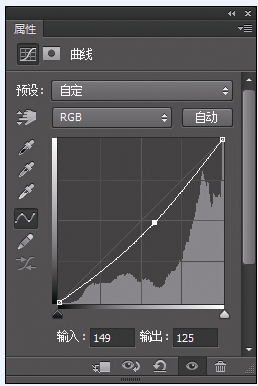PS教你轻松搞定雪景梦幻大片
“Let it go, let it go, Can't hold it back anymore...”想必大家对《冰雪奇缘》里那美轮美奂的雪景画面仍记忆犹新吧!可对于南方不常见到雪的我们来说,一组美丽的雪景照是多么的珍贵!那小编这次就给大家分享一个快速“换装”的图片处理教程,让你随时进入到另一个梦幻世界!
1.选图
选择一幅有水、有树、有云的风景图,刻意把它过曝了一些,后续在图片加工中更能凸显水中倒影等一些细节,如下图。

2.通道混合器
在图层面板上使用“创建新的填充”或“调整图层”功能。以便后期修改。然后,点击“通道混合器”,这里我们做红外线滤镜效果,所以只调整“红色”的输出通道,红:+79、绿:+200、蓝:-200。大家制作时可减少一些红色,因为要做成雪白效果,绿色要增加,蓝色则要减少,调整的数值因图而异,如下图。
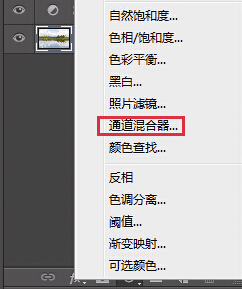
3.添加“黑白图层”
新增一个“黑白”调整图层(要注意图层的顺序),先将“黑白”调整图层的图层混合模式更改为“滤色”,这时大家就可以看到雪白的世界了!如右图,红、黄用来调整绿树、绿叶变白的程度,蓝、青则一律更改为-200%。为了让天空及水面的部分不受到影响,红、黄数值可参考图片微调,如下图。
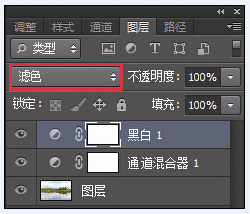
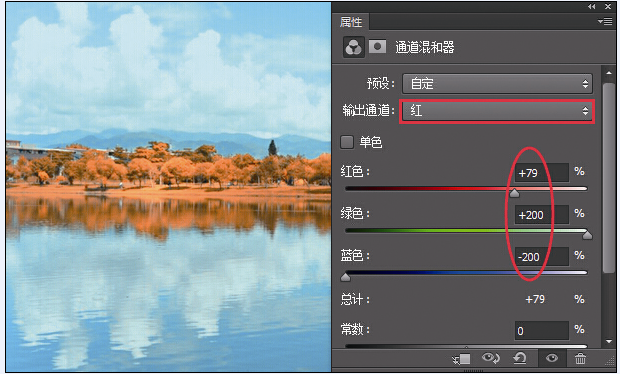
4.调节色相/饱和度
新建“色相/饱和度”图层,这个图层要在最上层,才能影响之前的图层。然后我们发现天空的颜色变青了,再把青色的色相+15让它变回蓝。这一层设定很重要,大家要自行判断颜色的变化,根据色彩变化来设置,如下图。
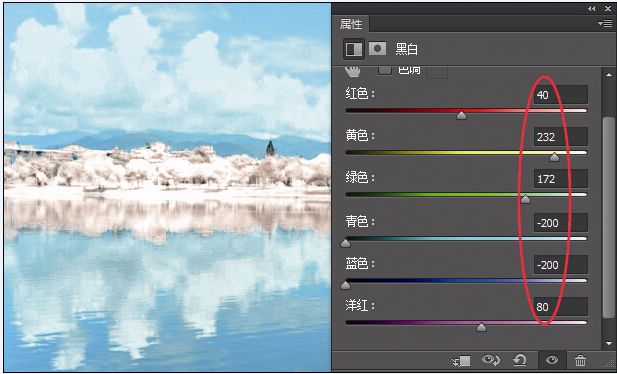
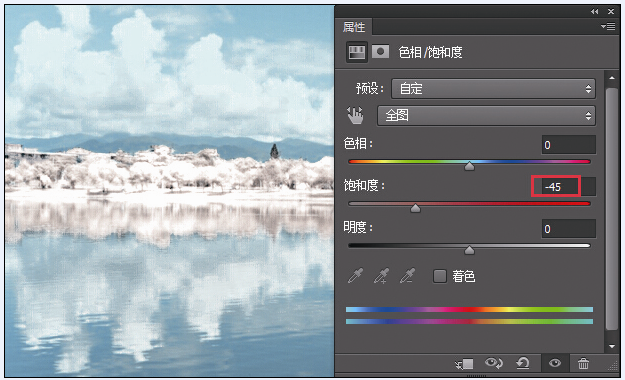
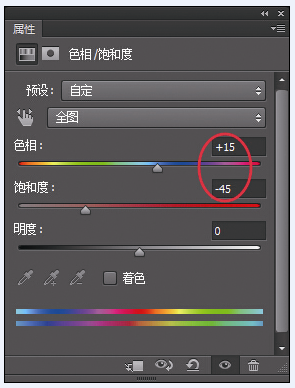
5.调节曲线
新建“曲线”图层,该图层顺序要在所有修改图层的下方,原图的上方,为的是让曲线只对原图有效果,而不影响其他图层。最后,把照片过曝的细节拉回来,如下图。
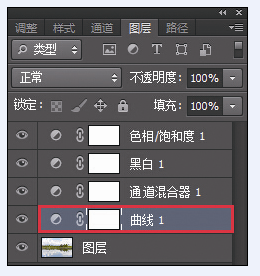
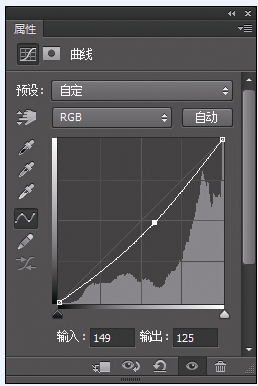
6.完成
一张梦幻雪景照就这样诞生了!是不是很不可思议?这个“冬天”我们依然美丽!最终效果图如下。