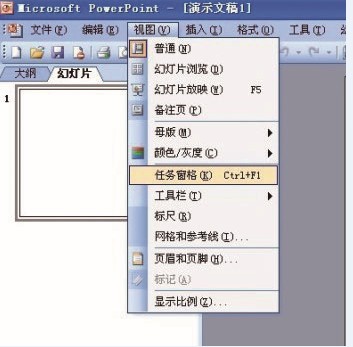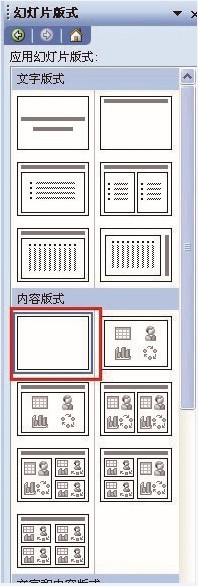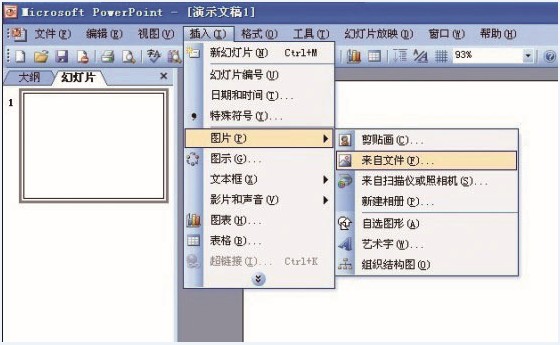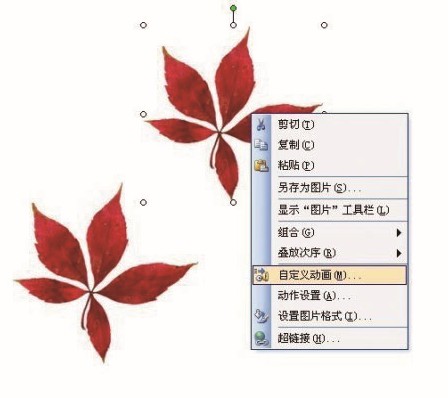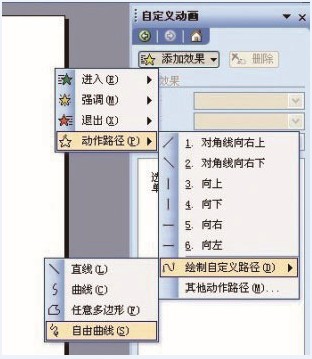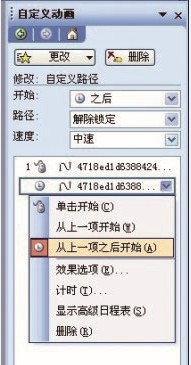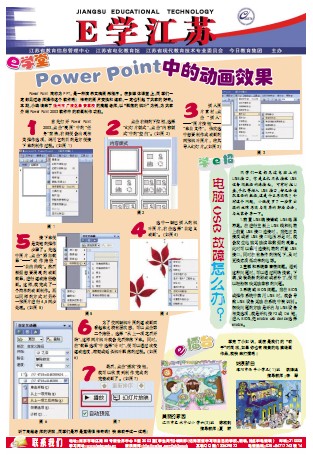
| E学江苏 | 上一版 下一版 |
《江苏科技报·学生周刊》励志启智,开阔视野,净化心灵,陶冶情操,参与互动,集新闻性、知识性、趣味性、互动性为一体,是小学生成长的良师益友、参与互动的平台、沟通老师家长的纽带。
国内统一刊号:CN32—0019
编辑部地址:江苏省南京市鼓楼区中山路55号新华大厦48楼
| e学堂 |
| 来源:本站原创 作者:admin 发布日期:2012-10-23 15:51:41 |
|
Power Point中的动画效果 2点击右侧的下拉框,选择“幻灯片版式”,点击“内容版式”中的“空白”。(如图2) 3插入图片素材:点击“插入”——“图片按钮”——“来自文件”,依次选中想要制作成动画的两张枫叶图片,将其导入幻灯片。(如图3) 4选中一幅已插入的枫叶图片,右击选择“自定义动画”。(如图4) 5接下来便是关键的操作步骤了。先选中图片,点击“添加效果”——“动作路径”——“自由曲线”。然后根据想要展现的动画效果,进行运动路径绘画。这样,就完成了一个简单的动画制作。再以同样的方式对另外一张图片进行4、5两步处理。(如图5) 6为了使两幅枫叶图的运动画面看起来比较有层次感,可以点击第二个路径,选择“从上一项之后开始”,这样两片枫叶就会先后掉落下来。同时,在“效果选项”中选择“计时”,便可以通过改变运动速度,缩短或延长枫叶飘落的过程。(如图6) 7最后,点击“播放”按钮,就可以欣赏到制作完成的完整动画了。(如图7) 听了高超老师的讲解,同学们是不是觉得很神奇呢?快来动手试一试吧! |
| 发表评论 |