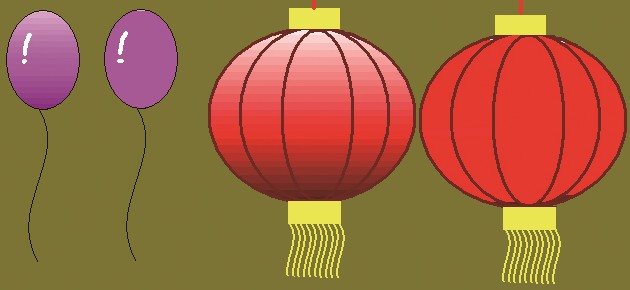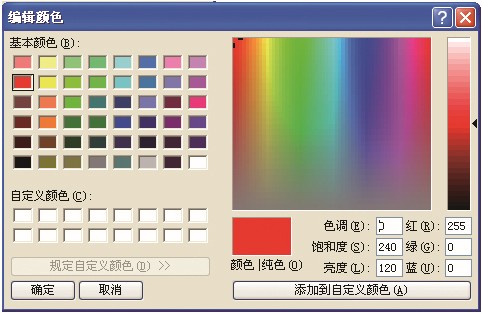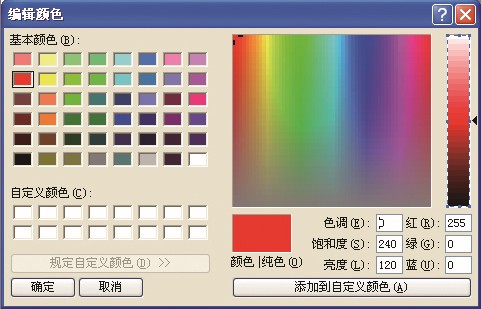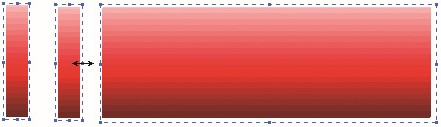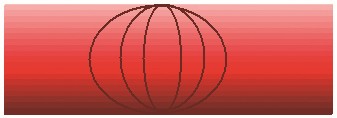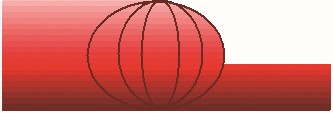| E学江苏 | 上一版 下一版 |
《江苏科技报·学生周刊》励志启智,开阔视野,净化心灵,陶冶情操,参与互动,集新闻性、知识性、趣味性、互动性为一体,是小学生成长的良师益友、参与互动的平台、沟通老师家长的纽带。
国内统一刊号:CN32—0019
编辑部地址:江苏省南京市鼓楼区中山路55号新华大厦48楼
| 巧用“Print Screen”键,渐变颜色炫出来 |
| 来源:本站原创 作者:admin 发布日期:2013-04-02 08:40:13 |
|
同学们在画画上色时,有没有觉得自己上色后的效果比较单一、生硬,没有实物生动呢?来自宿迁市实验小学的汪云老师告诉小编,只要掌握一个小诀窍,Windows自带的画图软件就可以帮助我们化腐朽为神奇哦! 在画图中,为了让图画的色彩更丰富、漂亮,我们常利用“渐变色”(如由深到浅或由浅到深)进行不同深浅的颜色填充。虽然效果也不错,可是比较麻烦,且步骤较多。如果我们利用键盘上的“Print Screen”键进行屏幕抓图,不仅简单快捷,且颜色细腻、均匀,有立体效果。 1.打开画图窗口,确定灯笼的颜色是红色。在红色的色块上双击(如图1),出现下面“编辑颜色”对话框。(如图2) 2.单击“规定自定义颜色(D)>>”出现自定义颜色样例。(如图3) 3.按下键盘上“Print Screen”键进行屏幕抓图。 6.再次进行粘贴。(如图5) 7.用鼠标器拖动边上的控制点,使渐变色区域变大,直到合适的大小。(如图6) 9.去掉周围多余的颜色。用“颜色填充工具”把灯笼外的红色“点”成白色。如果背景色是白色,只要用用右键“点”就可以了。(如图8) 10.这样灯笼的主体部分就做好了,效果不错吧!再画出灯笼的其余部分吧! |
| 发表评论 |