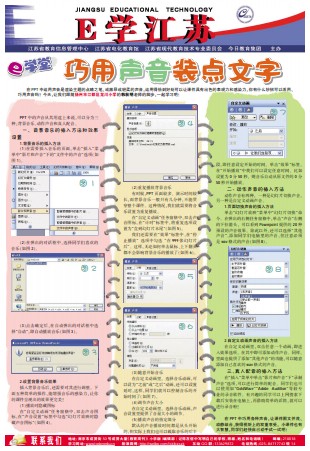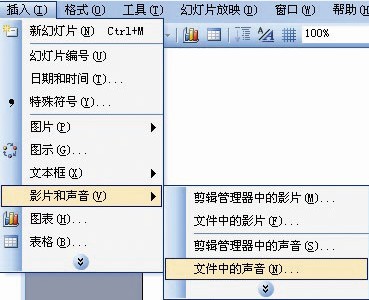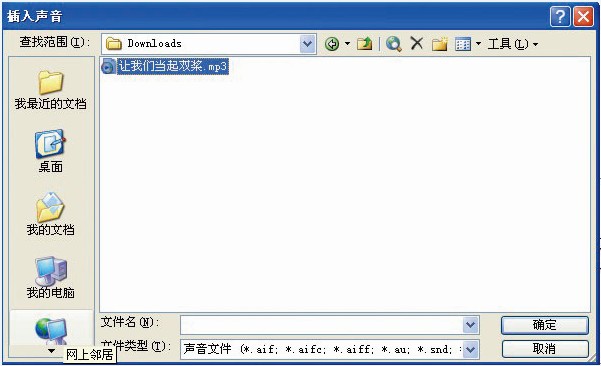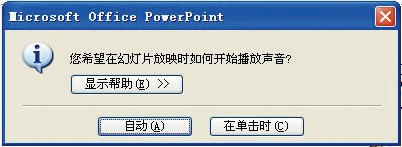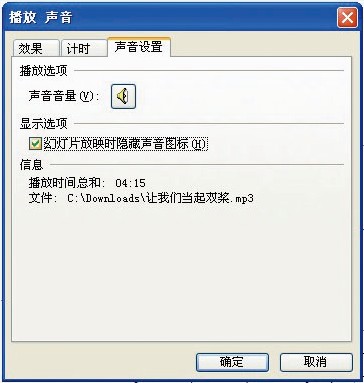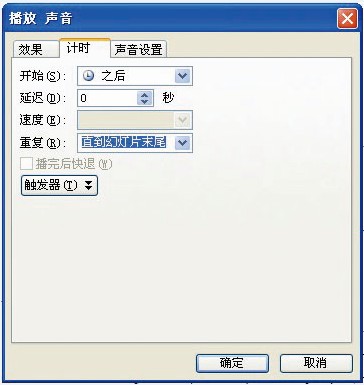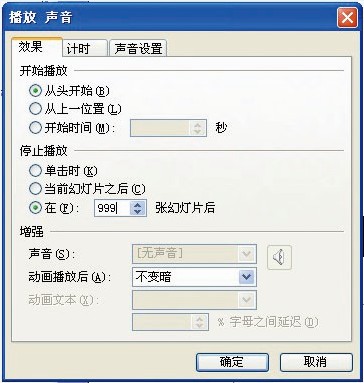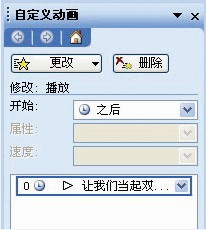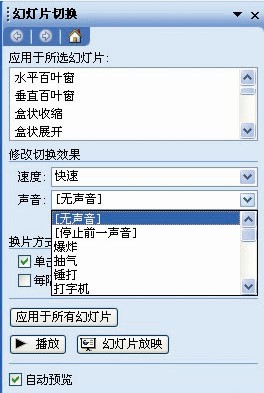在PPT中运用声音是渲染主题的点睛之笔。或激昂或轻柔的声音,运用得恰到好处可以让课件具有出色的表现力和感染力。你有什么妙招可以活用、巧用声音吗?今天,让我们跟随扬州市江都区龙川小学的韩秋明老师的脚步,一起学习吧!
PPT中的声音从其用途上来说,可以分为三种:背景音乐、动作声音和真人配音。
一、背景音乐的插入方法和效果设置
1.背景音乐的插入方法
(1)在需要插入音乐的页面,单击“插入”菜单中“影片和声音”下的“文件中的声音”选项(如图1)。
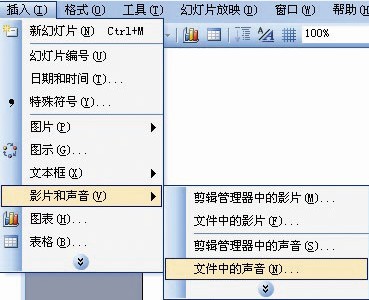
(2)在弹出的对话框中,选择同学们喜欢的音乐(如图2)。
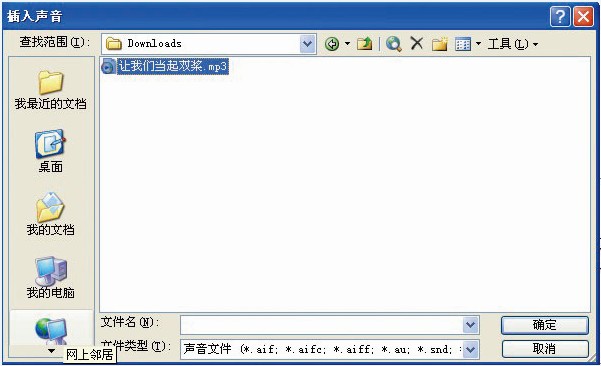
(3)点击确定后,在自动弹出的对话框中选择“自动”,即自动播放音乐(如图3)。
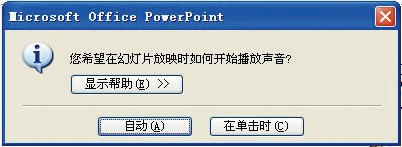
2.设置背景音乐效果
插入背景音乐后,还需要对其进行调整。下面五种简单的操作,能增强音乐的感染力,让你的课件呈现出的效果更完美!
(1)播放时隐藏图标
在“自定义动画”任务窗格中,双击声音图标,在“声音设置”标签中勾选“幻灯片放映时隐藏声音图标”(如图4)。
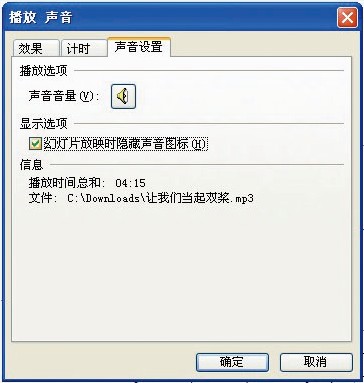
(2)重复播放背景音乐
有时候,PPT页面较多、演示时间较长,而背景音乐一般只有几分钟,不能贯穿整个课件。这种情况,我们就需要将音乐设置为重复播放。
在“自定义动画”任务窗格中,双击声音图标,在“计时”标签中,将重复选项设置为“直到幻灯片末尾”(如图5)。
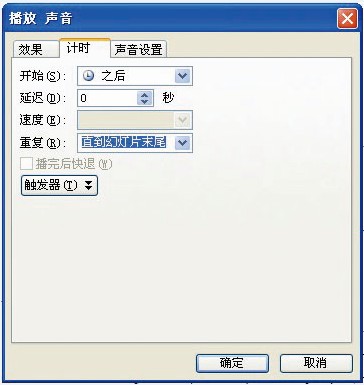
我们还需要在“效果”标签中,在“停止播放”选项中勾选“在999张幻灯片后”。这样,无论如何单击鼠标、上下翻页都不会影响背景音乐的播放了(如图6)。
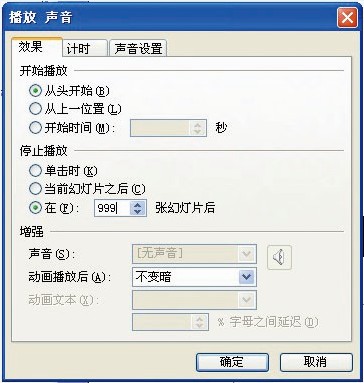
(3)随意开始音乐
在自定义动画里,选择音乐动画,可以设为“之前”或“之后”动画,还可以设置延时,这样,同学们就可以控制音乐的开始时间了(如图7)。
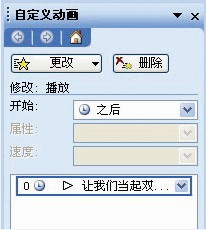
(4)调节声音大小
在自定义动画里,选择音乐动画,声音设置里提供了音量大小的调节。
(5)播放声音的指定部分
默认的声音播放时间都是从头开始的,但实际上我们也可以截取音乐的后半段,即任意设定开始的时间。单击“效果”标签,在“开始播放”中我们可以设定任意时间。比如设置为0分50秒,则音乐自动从原文件的0分50秒开始播放。
二、 动作声音的插入方法
动作声音有两种,一种是幻灯片切换声音,另一种是自定义动画声音。
1.页面切换声音的插入方法
单击“幻灯片放映”菜单中“幻灯片切换”命令。在弹出的右侧任务窗格中,单击“声音”右侧的下拉箭头,可以看到Powerpoint提供的20种预设的声音效果。除此以外,还可以选择“其他声音”,添加同学们电脑里的声音,但注意必须是wav格式的声音(如图8)。
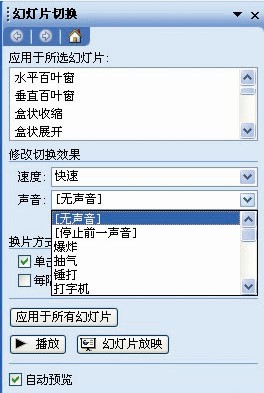
2.自定义动画声音的插入方法
在自定义动画里,双击任意一个动画,即进入效果选项,在其中即可添加动作声音。同样,里面也提供了添加“其他声音”的功能,可以随意添加自己喜欢的wav格式的声音。
三、真人配音的插入方法
在“插入”菜单中单击“影片和声音”下“录制声音”选项,可以进行简单的配音。同学们也可以使用如“GoldWave”“Adobe Audition”等较专业的录音软件。有兴趣的同学可以上网搜索下载后安装在电脑上,再借助简单的话筒,就可以进行录音啦!
在PPT中巧用各种声音,让课件图文并茂、动静结合,获得视听上的双重享受。小课件也有大智慧,同学们赶快自己动手试一试吧!