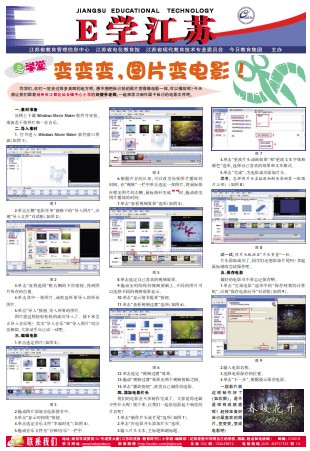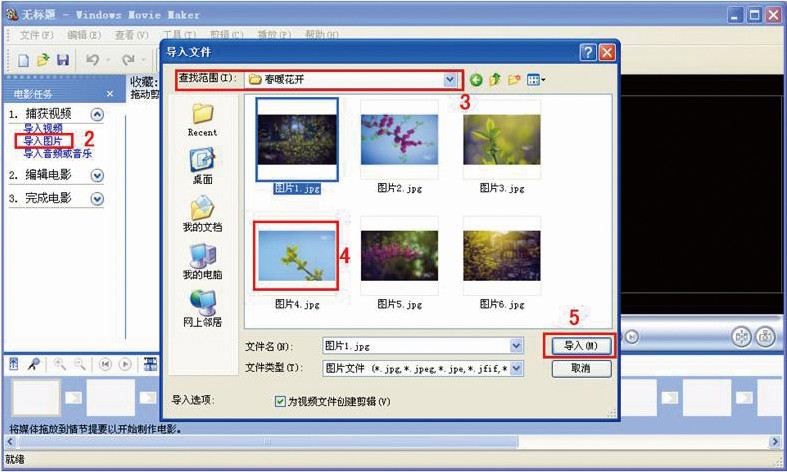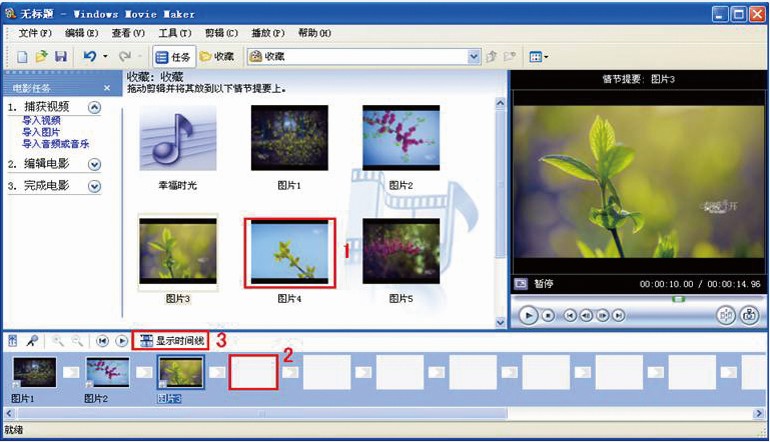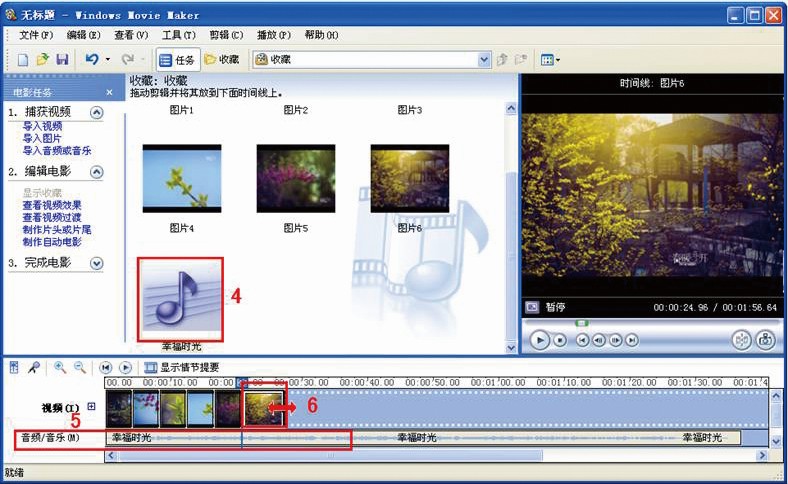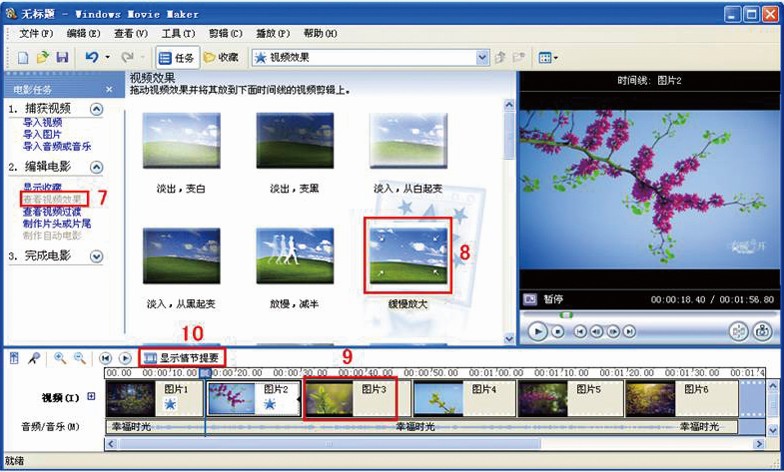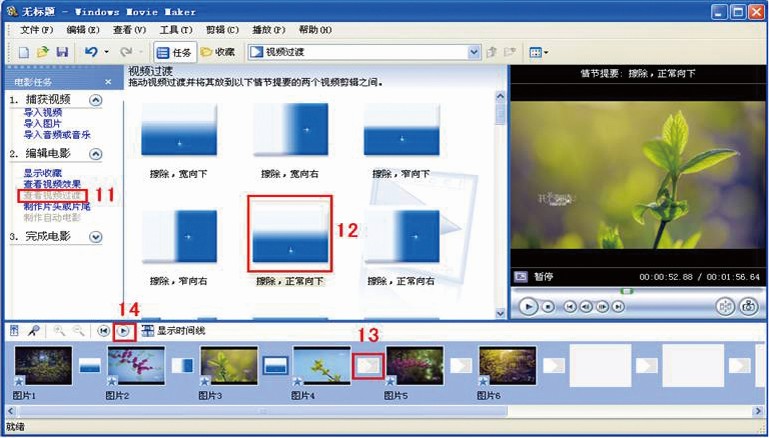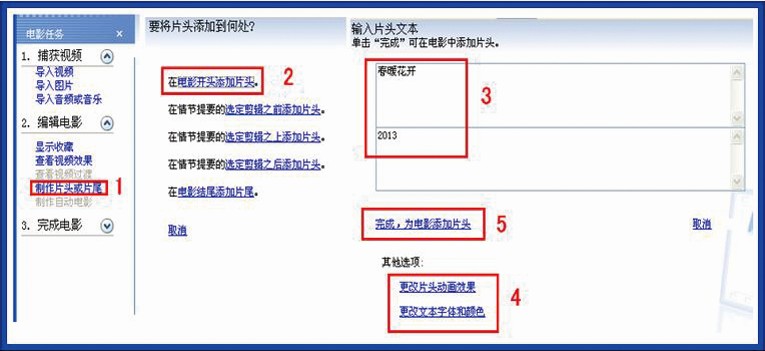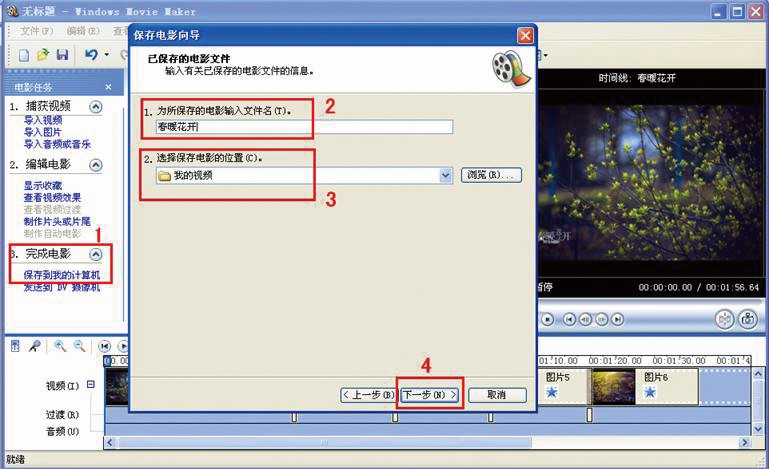同学们,你们一定去过很多美丽的地方吧。想不想把自己拍的照片变得像电影一样,可以播放呢?今天就让我们跟着扬州市江都区仙女镇中心小学的刘俊芳老师,一起来学习制作属于自己的电影文件吧。
一、素材准备
从网上下载Windows Movie Maker软件并安装,准备若干张照片和一首音乐。
二、导入素材
1.打开进入Windows Movie Maker软件窗口界面(如图1)。

图1
2.单击左侧“电影任务”窗格下的“导入图片”,出现“导入文件”对话框(如图2)。
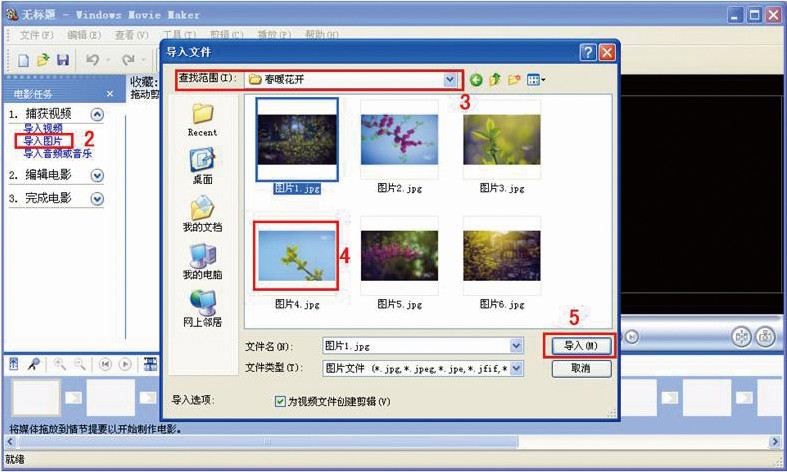
图2
3.单击“查找范围”框右侧的下拉按钮,找到图片所在的位置。
4.单击其中一张图片,或框选所要导入的所有图片。
5.单击“导入”按钮,导入所要的图片。
图片就这样轻轻松松的成功导入了。接下来怎么导入音乐呢?其实“导入音乐”和“导入图片”的方法相似,大家动手自己试一试吧。
三、编辑电影
1.单击选定图片(如图3)。
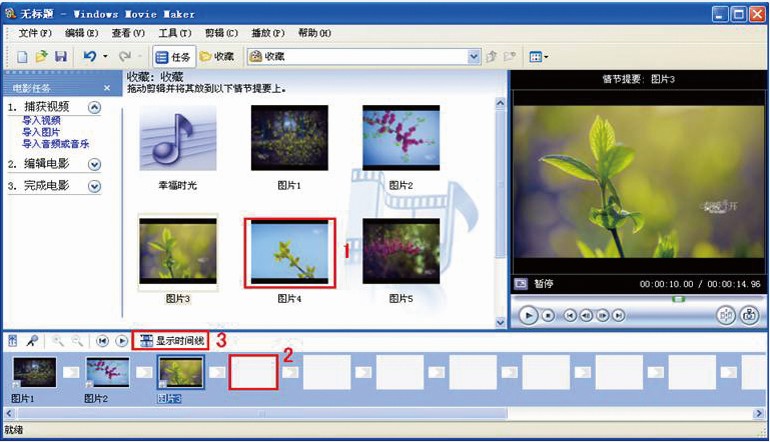
图3
2.拖动图片添加至电影情节中。
3.单击“显示时间线”按钮。
4.单击选定音乐文件“幸福时光”(如图4)。
5.拖动音乐文件至“音频/音乐”一栏中。
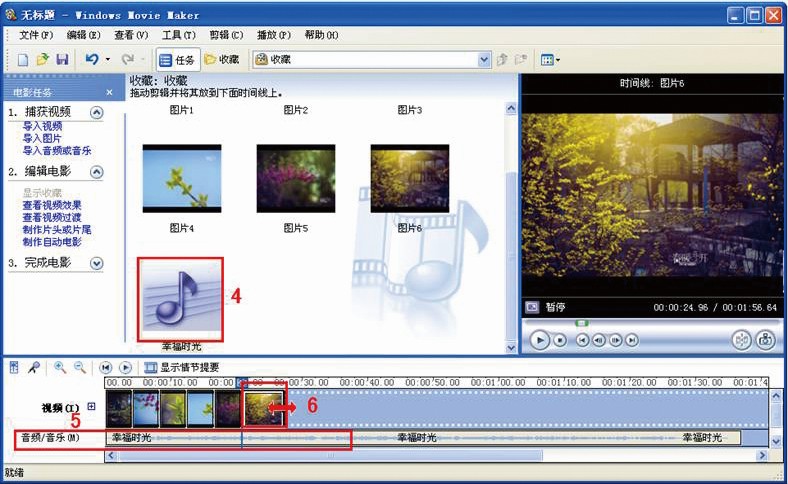
图4
6.根据声音的长短,可以改变每张图片播放的时间。在“视频”一栏中单击选定一张图片,将鼠标指针移至图片的右侧,鼠标指针变成 时,拖动改变图片播放的时间。
时,拖动改变图片播放的时间。
7.单击“查看视频效果”选项(如图5)。
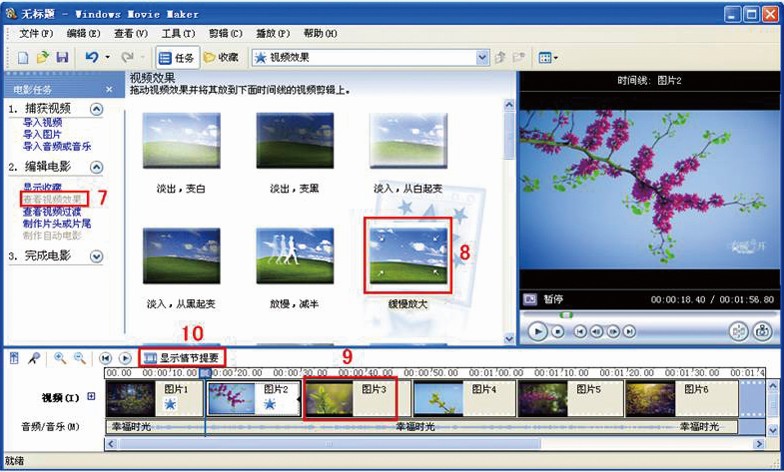
图5
8.单击选定自己喜欢的视频效果。
9.拖动至时间线的视频剪辑上,不同的图片可以选择不同的视频效果显示。
10.单击“显示情节提要”按钮。
11.单击“查看视频过渡”选项(如图6)。
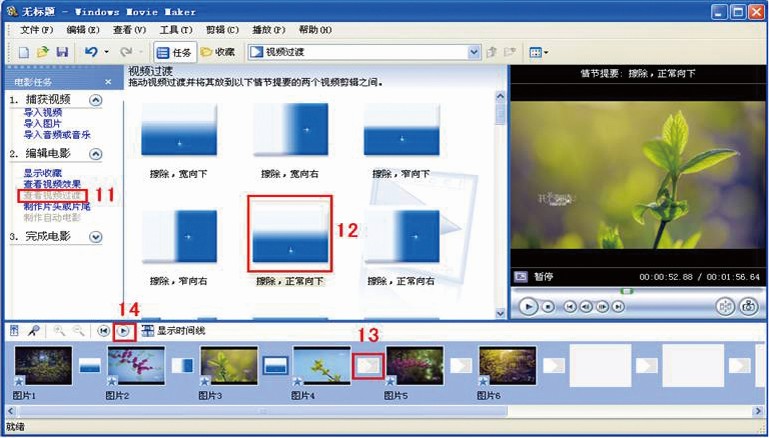
图6
12.单击选定 “视频过渡”效果。
13.拖动“视频过渡”效果至两个视频剪辑之间。
14.单击“播放按钮”,欣赏自己制作的电影。
四、添加电影片头
我们的电影差不多制作完成了,大家觉得还缺少些什么呢?接下来,让我们一起给电影起个响亮的片名吧!
1.单击“制作片头或片尾”选项(如图7)。
2.单击“在电影开头添加片头”选项。
3.输入片头文本:主标题和副标题。
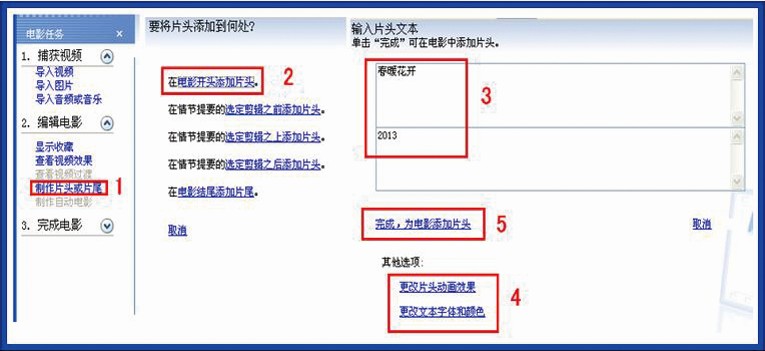
图7
4.单击“更改片头动画效果”和“更改文本字体和颜色”选项,选择自己喜欢的效果和文本格式。
5.单击“完成”,为电影成功添加片头。
思考:怎样将片头直接添加到电影的第一张图片上呢?(如图8)

图8
试一试:将片头拖动至“片头重叠”一栏。
片头添加成功了,同学们还想添加片尾吗?拿起鼠标继续尝试操作吧。
五、保存电影
做好的电影可不要忘记保存啊。
1.单击“完成电影”选项中的“保存到我的计算机”,出现“保存电影向导”对话框(如图9)。
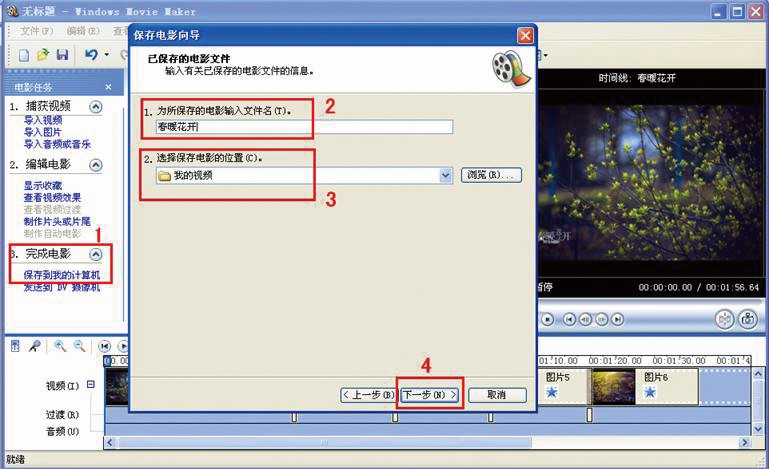
图9
2.输入电影名称。
3.选择电影保存的位置。
4.单击“下一步”,根据提示保存电影。
一段影片就这样制作好了(如右图),是不是很有成就感呢?赶快准备好自己最喜欢的照片,变变变,变成电影吧!