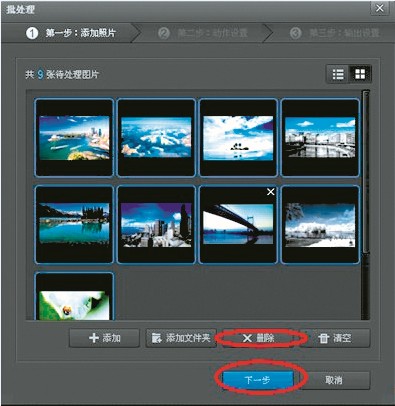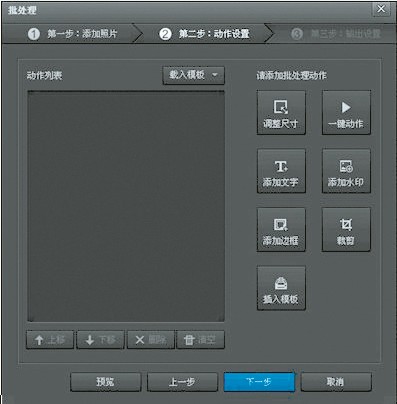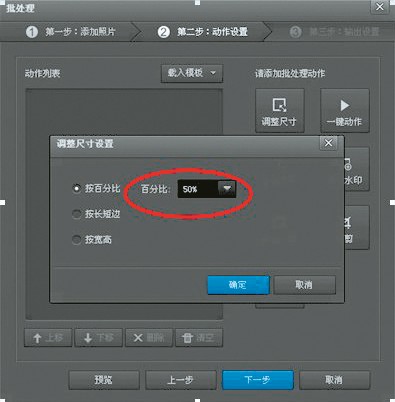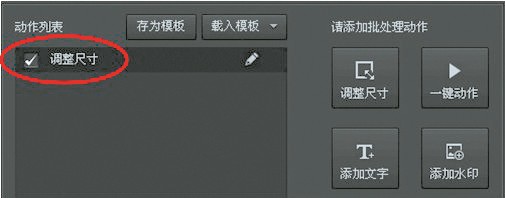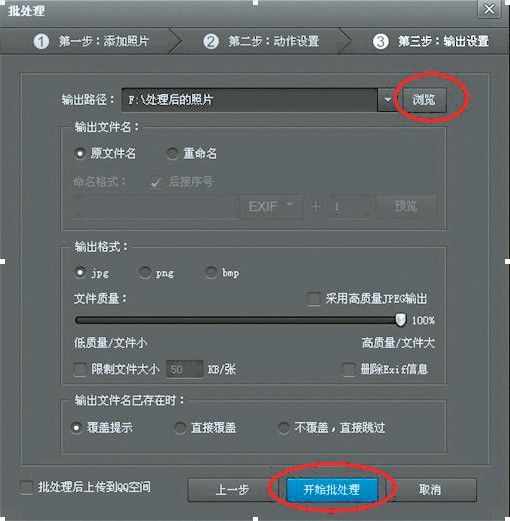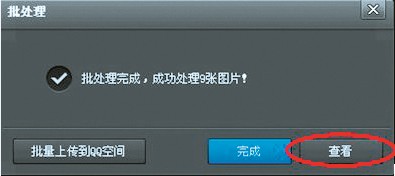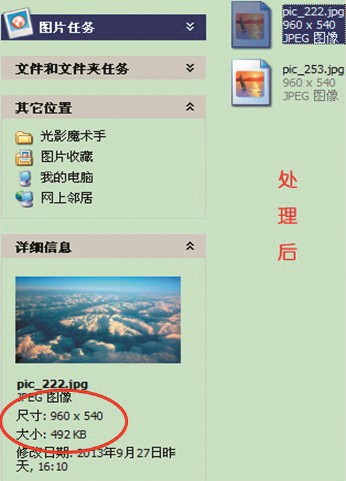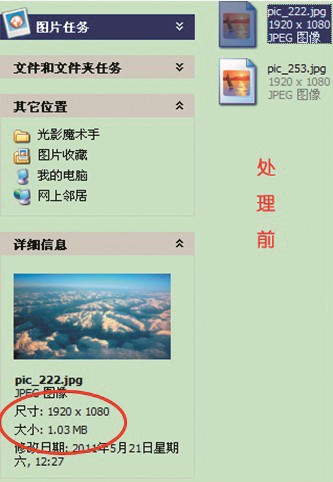| E学江苏 | 上一版 下一版 |
《江苏科技报·学生周刊》励志启智,开阔视野,净化心灵,陶冶情操,参与互动,集新闻性、知识性、趣味性、互动性为一体,是小学生成长的良师益友、参与互动的平台、沟通老师家长的纽带。
国内统一刊号:CN32—0019
编辑部地址:江苏省南京市鼓楼区中山路55号新华大厦48楼
| 照片“瘦身”一步到位 |
| 来源:本站原创 作者:admin 发布日期:2013-10-22 11:33:44 |
|
当你和家人外出旅游,一定会拍摄大量的照片吧!我们都喜欢把照片“晒”到网上与大家分享,可是因为照片的像素高、尺寸大,上传至网络时,传输的时间往往很长。那么,我们有什么办法给这些照片“瘦身”呢?今天,小编就带领大家通过一款小软件——光影魔术手,来学习如何为照片“瘦身”吧! 图9 大家想一想,这一张照片能“瘦身”这么多,那海量的照片被处理后,岂不是为我们节省了更多的硬盘空间?同学们是不是跃跃欲试了呢?赶紧按照教程,自己去体验一下吧!等掌握了这项本领后,就可以帮助我们的爸爸妈妈一起处理旅游照片啦。 |
| 发表评论 |