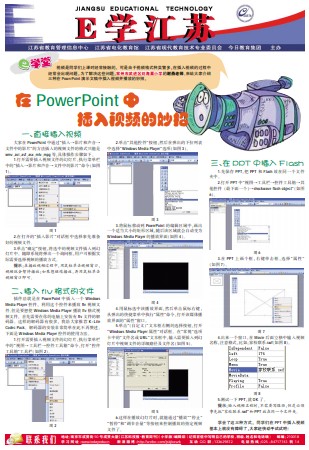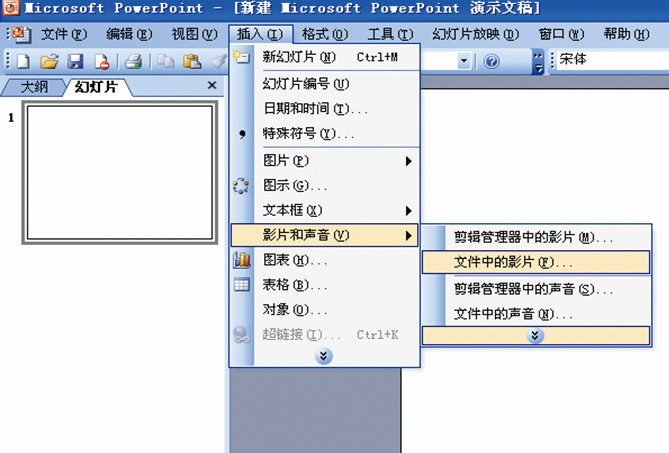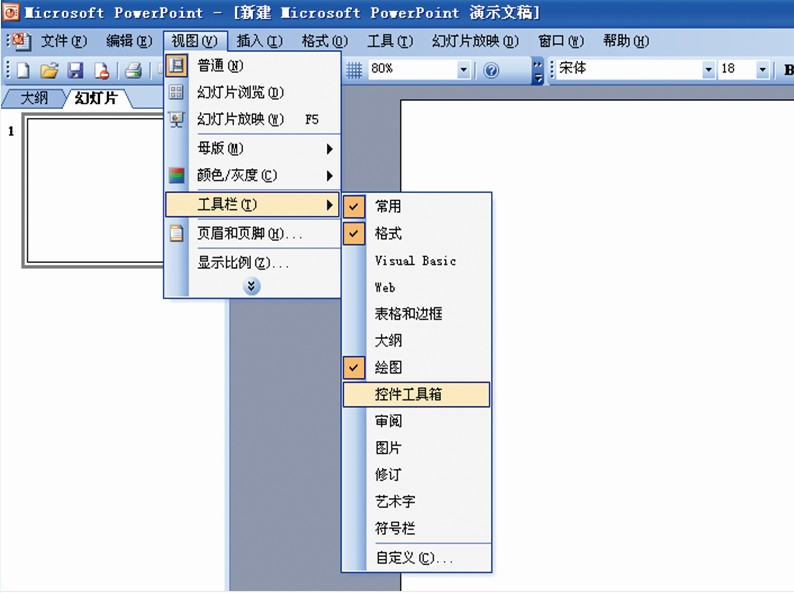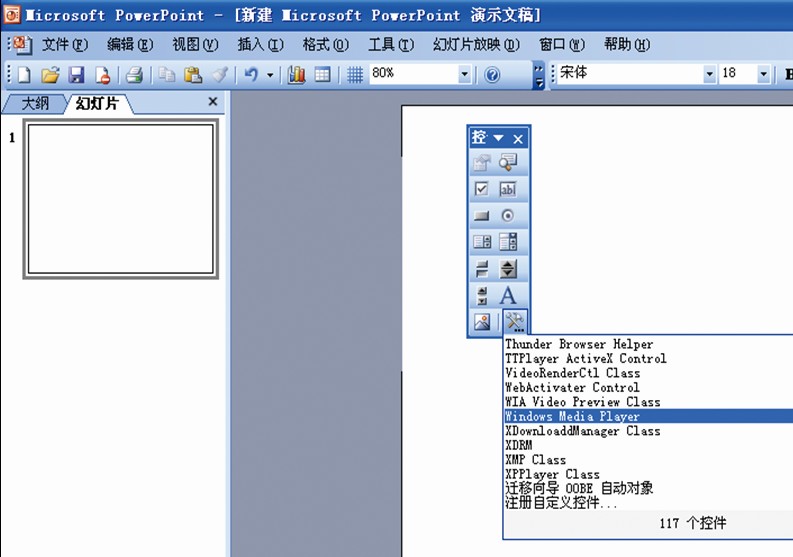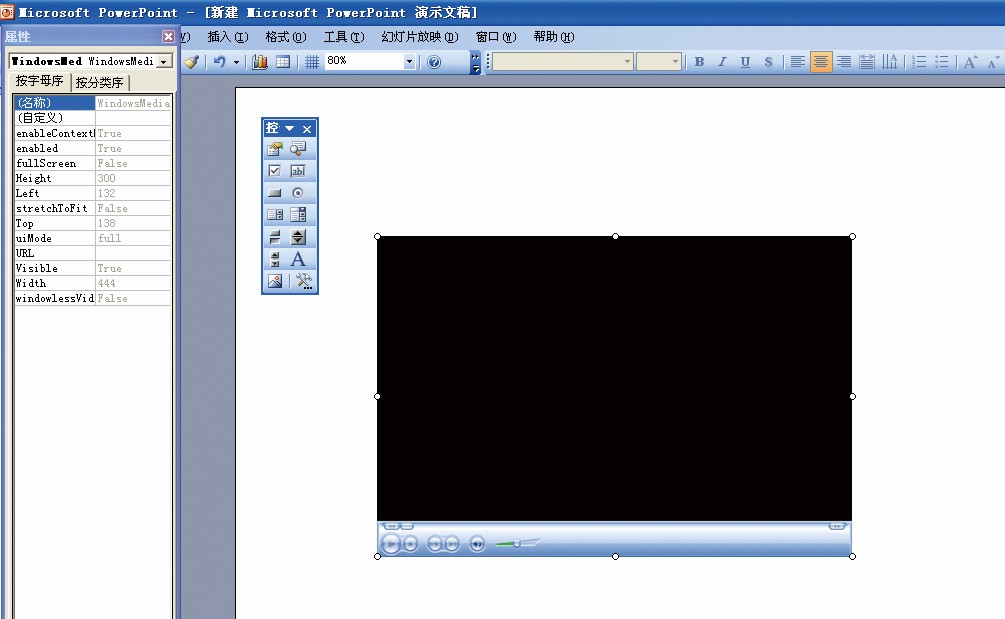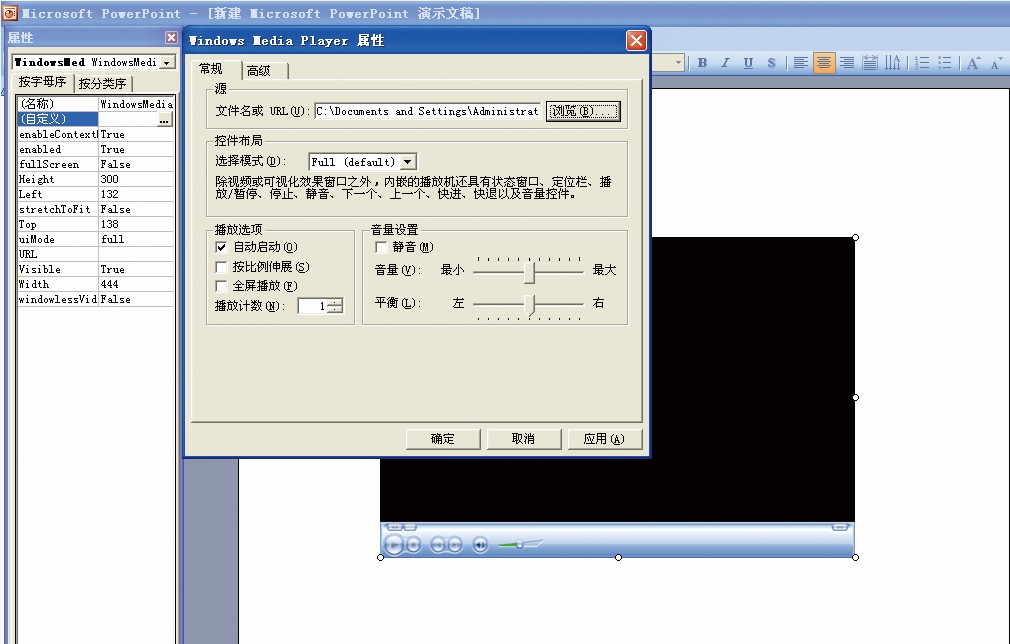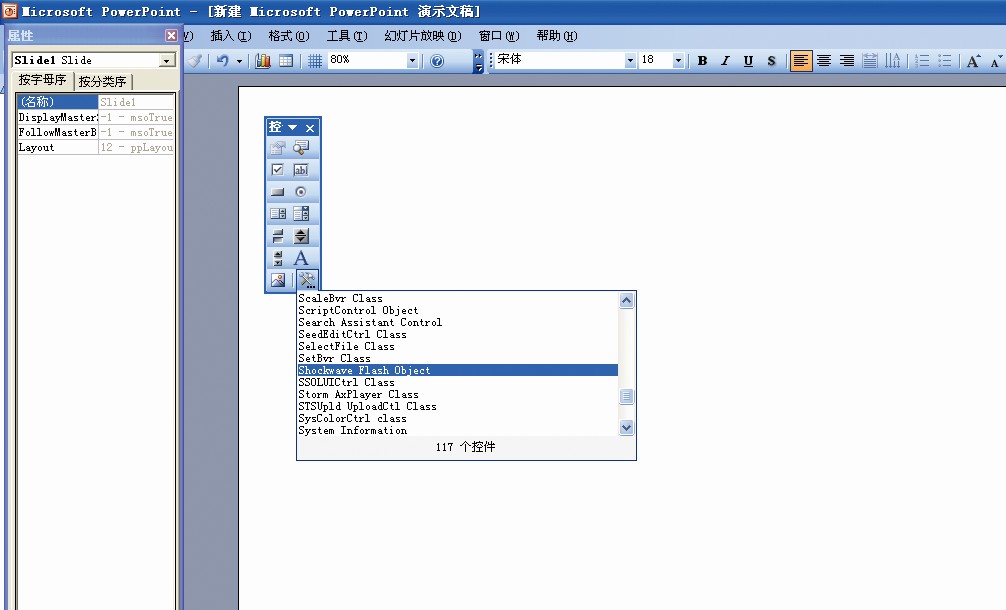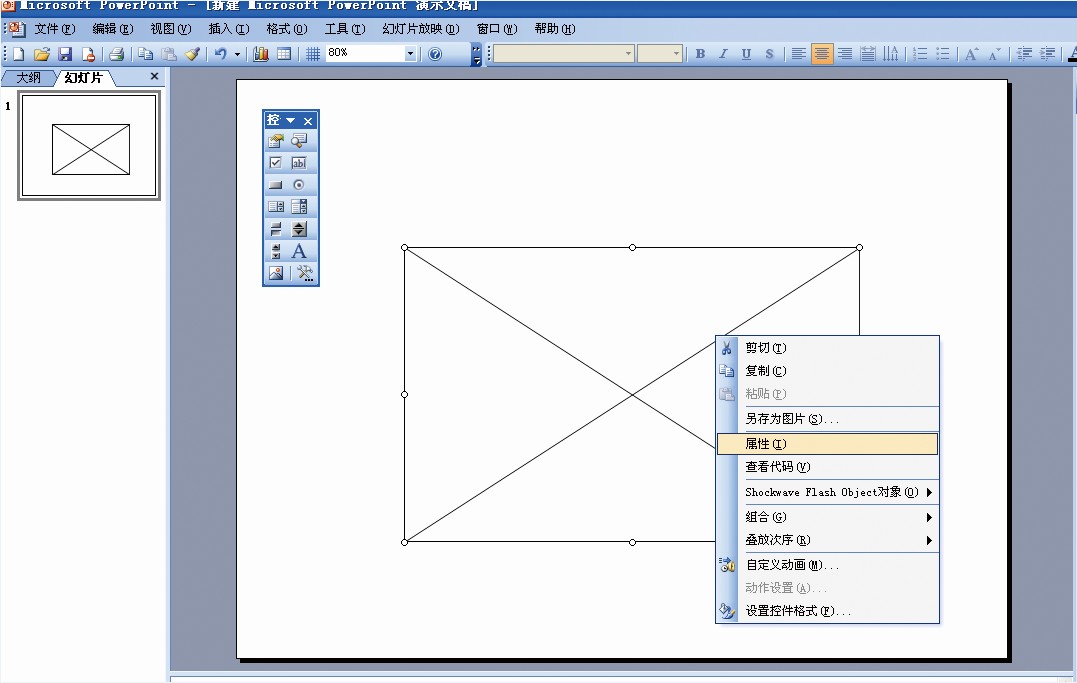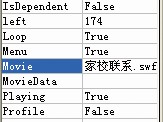视频是同学们上课时经常接触的。可是由于视频格式种类繁多,在插入视频的过程中经常会出现问题。为了解决这些问题,常州市武进区刘海粟小学的谢燕老师,来给大家介绍三种在PowerPoint演示文稿中插入视频并播放的妙招。
一、直接插入视频
大家在PowerPoint中通过“插入→影片和声音→文件中的影片”的方法插入的视频文件的格式只能是wmv、avi、asf、asx、mlv、mpg等,具体操作步骤如下。
1.打开需要插入视频文件的幻灯片,执行菜单栏中的“插入→影片和声音→文件中的影片”命令(如图1)。
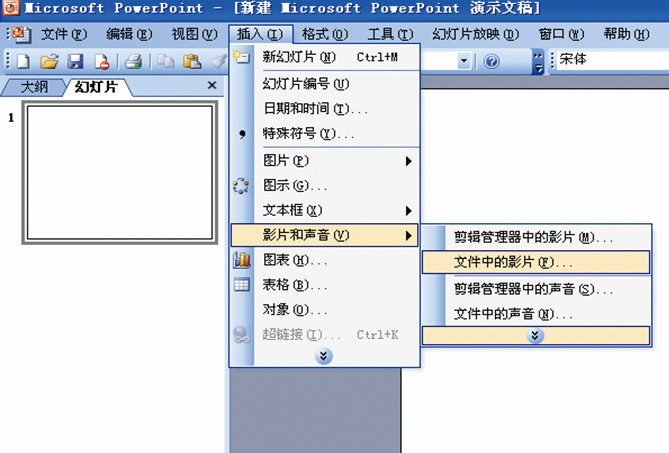
图1
2.在打开的“插入影片”对话框中选择事先准备好的视频文件。
3.单击“确定”按钮,将选中的视频文件插入到幻灯片中。随即系统将弹出一个询问框,用户可根据实际需要选择视频的播放方式。
提示:在播放视频过程中,用鼠标单击视频窗口,视频就会暂停播放;如果想继续播放,再用鼠标单击视频窗口即可。
二、插入flv格式的文件
插件法就是在PowerPoint中插入一个Windows Media Player控件,利用这个控件来播放flv视频文件。但是要想使Windows Media Player播放flv格式视频文件,首先需要在你的电脑上安装有flv文件的解码器。这样的解码器有很多,我给大家推荐K-Lite Codec Pack。解码器的安装非常简单在此不再赘述。下面是Windows Media Player控件的使用方法。
1.打开需要插入视频文件的幻灯片,执行菜单栏中的“视图→工具栏→控件工具箱”命令,打开“控件工具箱”工具栏(如图2)。
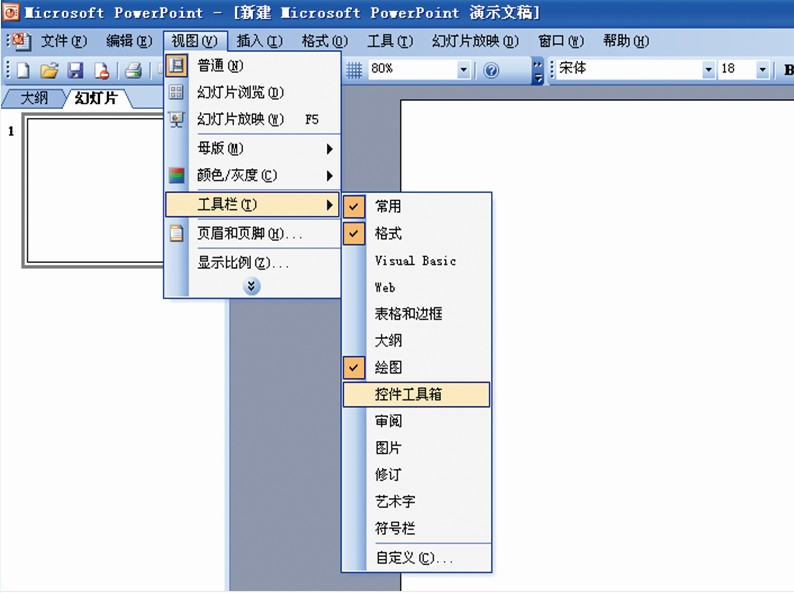
图2
2.单击“其他控件”按钮,然后在弹出的下拉列表中选择“Windows Media Player”选项(如图3)。
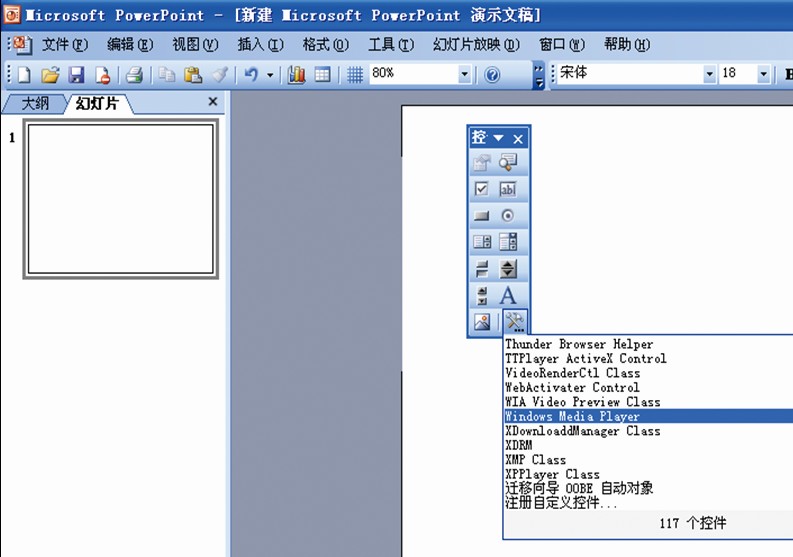
图3
3.将鼠标移动到PowerPoint的编辑区域中,画出一个适当大小的矩形区域,随后该区域就会自动变为Windows Media Player的播放界面(如图4)。
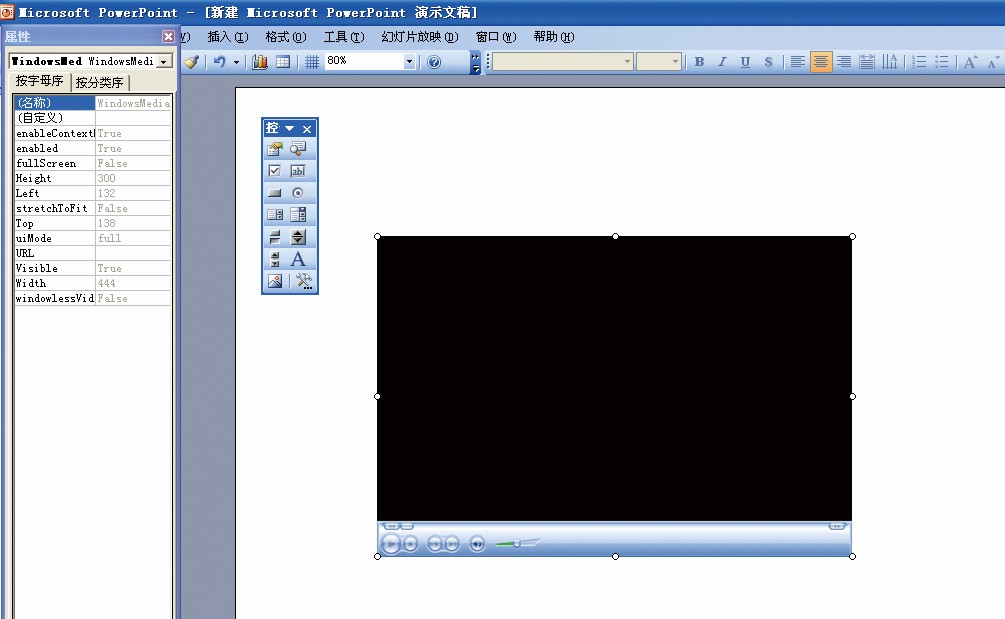
图4
4.用鼠标选中该播放界面,然后单击鼠标右键,从弹出的快捷菜单中执行“属性”命令,打开该媒体播放界面的“属性”窗口。
5.单击“(自定义)”文本框右侧的选择按钮,打开“Windows Media Player属性”对话框。在“常规”选项卡中的“文件名或URL”文本框中,输入需要插入到幻灯片中视频文件的详细路径及文件名(如图5)。
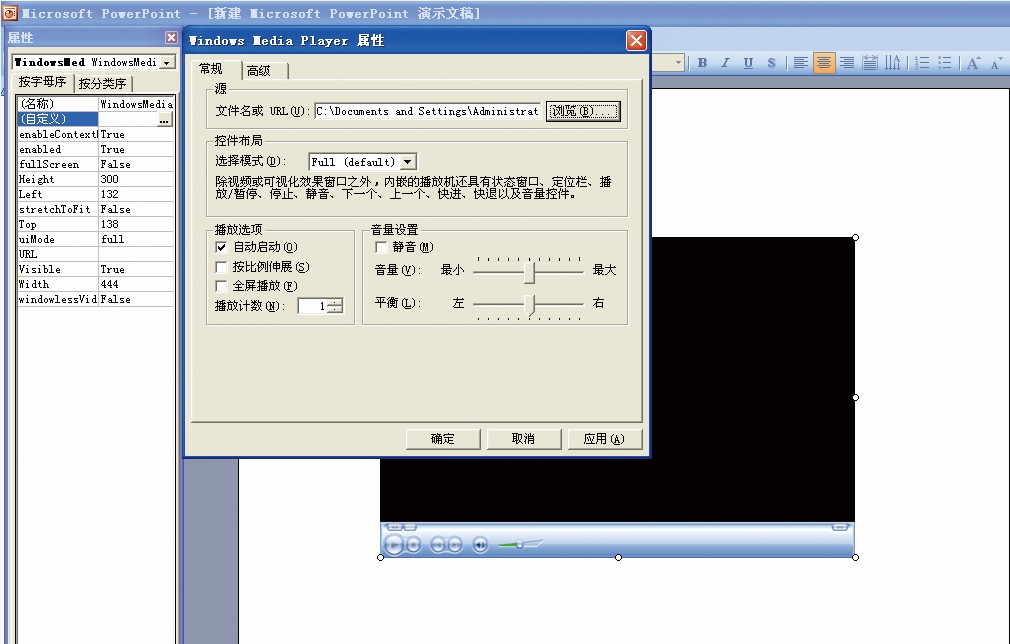
图5
6.这样在播放幻灯片时,就能通过“播放”“停止”“暂停”和“调节音量”等按钮来控制播放的指定视频文件了。
三、在PPT中插入Flash
1.先保存PPT,把PPT和Flash放在同一个文件夹中。
2.打开PPT中“视图→工具栏→控件工具箱→其他控件(最下面一个)→shockwave flash object”(如图6)。
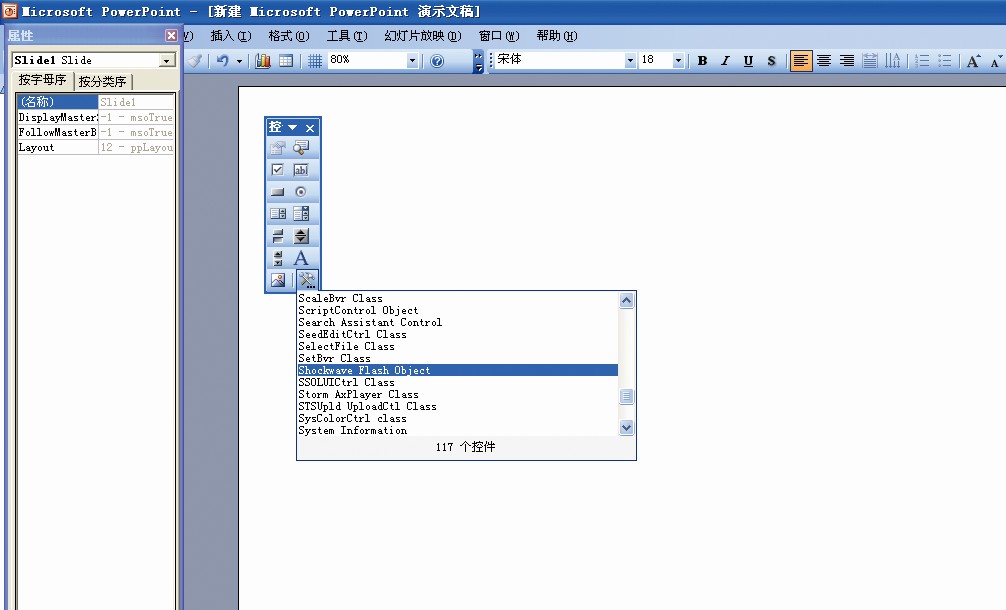
图6
3.在PPT上画个框,右键单击框,选择“属性” (如图7)。
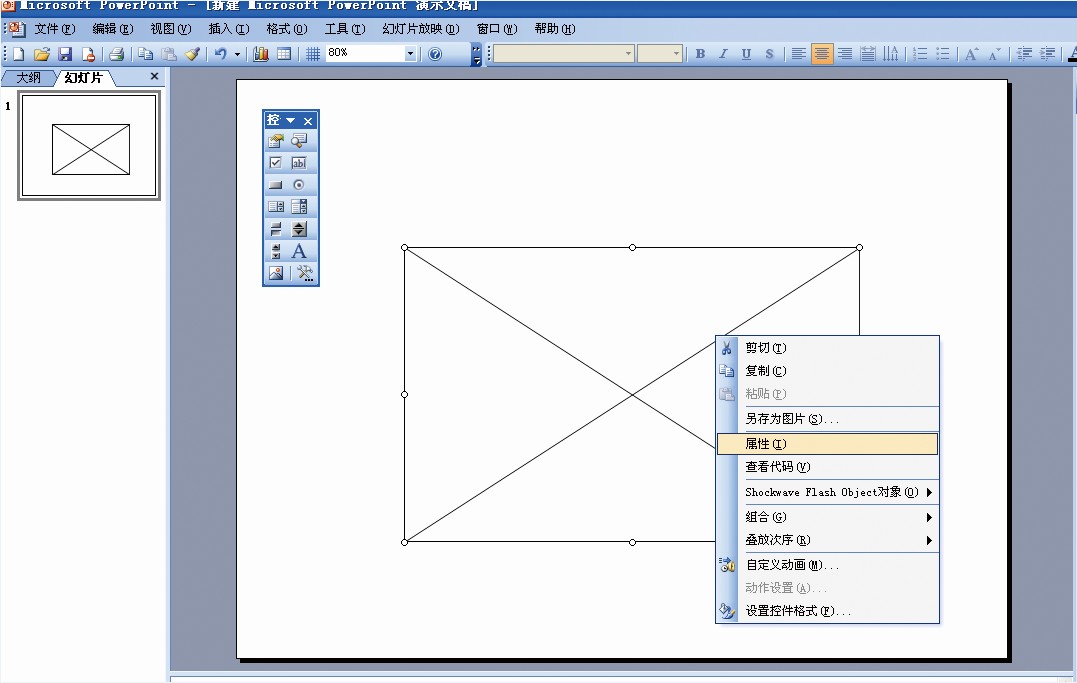
图7
4.出来一个窗口,在Movie后面空格中输入视频名称,注意格式,比如:家校联系.swf(如图8)。
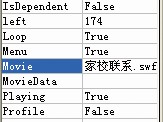
图8
4.测试一下PPT,就OK了。
提示:输入视频名称时,不需要写路径,但是必须事先把“家校联系.swf ”和PPT放在同一个文件夹。
学会了这三种方式,同学们在PPT中插入视频基本上就没有障碍了,大家赶快动手试试吧!