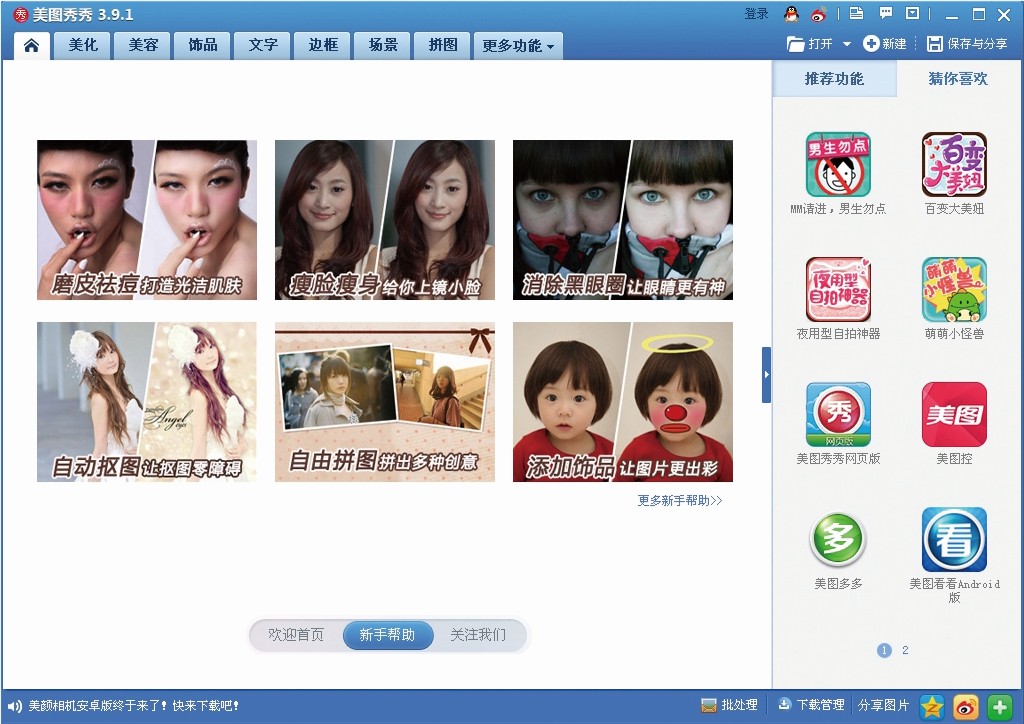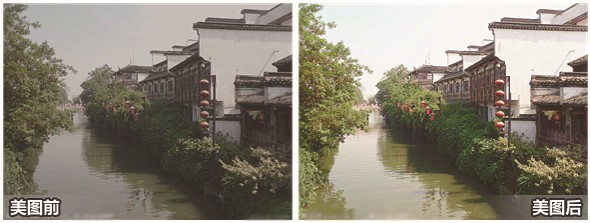这个假期,同学们是否拍了很多照片呢?但是因为没有专业的照相技术,拍出来的有纪念意义的照片可能不是光线不佳,就是没有很强的视觉冲击力,这常让同学们苦恼不堪吧?不用担心,今天小编就教大家学习一个简单的图片处理软件——美图秀秀,即使是初学者也能做出专业的效果!
第一步 准备软件及素材
在网上搜索并下载“美图秀秀3.9.1”,按指示完成安装。准备好需要处理的照片(本版图片均来自网络)。
第二步 熟悉软件的各项功能
打开软件并熟悉软件的各项功能。第一次接触软件的同学,可以查看“新手帮助”,掌握简单的基础技能(如图1)。
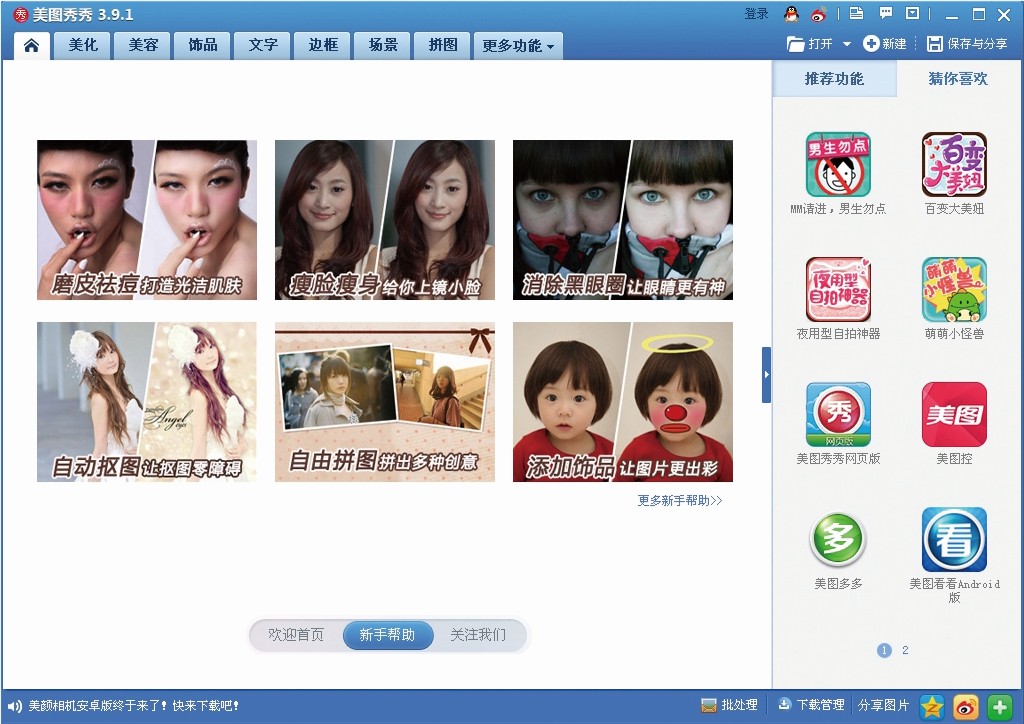
图1
第三步 照片处理技巧
1.巧用边框,让照片更有趣。单击“打开”,从电脑中导入需要处理的照片。选择“边框”选项,选取自己喜欢的边框效果,单击“确定”(如图2)。

图2
2.彩铅效果,打造复古文艺范儿。导入照片,单击“美化→艺术→写生素描80%→确定”,营造素描效果。单击“美化→基础→去雾100%→全彩100%→锐化100%→锐化50%”,增添线条的笔触感。接着单击“美化→LOMO→哥特风100%”,增加画面色彩饱和度。最后单击“美化→艺术→古典素描30%”,这样,彩铅效果就大功告成啦(如图3)!

图3
3.局部彩色,增加视觉冲击力。导入照片,单击“美化→局部彩色笔”选项,调整合适的画笔大小后,在想要突出颜色的地方进行涂抹。如果没有控制好画笔,将不需要有颜色的地方也涂抹出了颜色,单击“橡皮擦”就可以将颜色擦除,最后单击“应用”(如图4)。

图4
4.提亮肤色,呈现大片效果。导入照片,单击“美容→皮肤美白”选项,调整“美白力度”和“肤色”后选择“应用”,单击“美化→热门→粉红佳人20%”,照片是不是靓丽了很多呢(如图5)?

图5
5.局部变色,夜景不再暗淡。导入照片,单击“美化→基础→锐化→去雾→暖化100%→柔光85%”,整体调亮照片。单击“美化→局部变色笔→选择其他颜色→白色→确定”,在照片上涂抹,照片灯光较暗部分用黄色变色笔提亮。最后“锐化80%”,适当调整照片清晰度即可(如图6)。

图6
6.调高饱和度,恢复照片鲜亮色彩。导入照片,调高对比度、色彩饱和度和清晰度,单击“美化→基础→智能绘色60%→热门→红粉佳人80%”(如图7)。
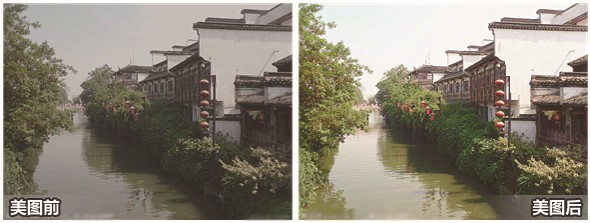
图7
操作简单、效果显著,不同于专业修图软件的繁琐难懂,美图秀秀带给同学们更多的是随心处理图片时的无限乐趣!除了小编今天教大家的,这款软件还有很多照片处理技巧等着大家去尝试,还等什么?赶紧试试吧!