在教学时,教师经常需要用实物展台来展示各类文字图片资料和其他实物,或展示一些实验操作过程等。在白板软件中提供了实物展台的多项功能,给教师的教学工作带来了极大的便利。在一体机上连接普通的摄像头,即可成为一款多功能实物展台。
在白板软件中,单击左边工具条中间的工具按钮(如图1)。
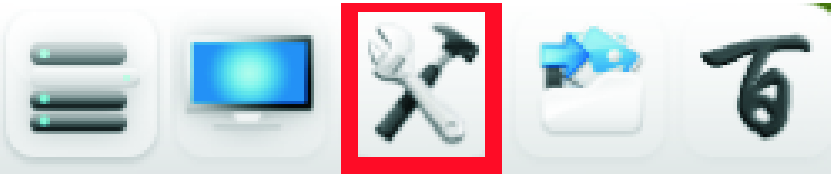
图1
在出现的百宝箱中,单击 按钮打开实物展台,对当前实物进行展示,包括摄像头设置、实物展台的功能及拍照功能等(如图2)。
按钮打开实物展台,对当前实物进行展示,包括摄像头设置、实物展台的功能及拍照功能等(如图2)。
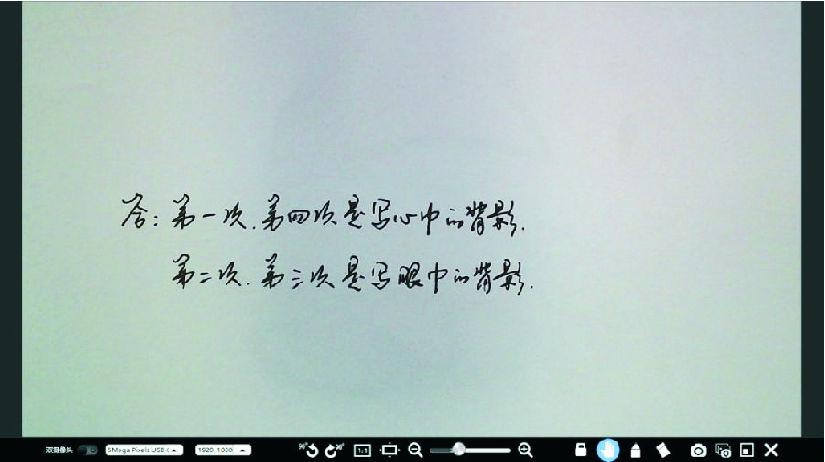
图2
一、实物展台的摄像头设置
若当前设备连接多个摄像头,可自动启用双摄像头模式。
单击底端左边 开关按钮,可切换是否启动双摄像头。若当前显示为
开关按钮,可切换是否启动双摄像头。若当前显示为 打开状态,则启动双摄像头;单击该按钮,可切换为
打开状态,则启动双摄像头;单击该按钮,可切换为 关闭状态,则关闭双摄像头。
关闭状态,则关闭双摄像头。
单击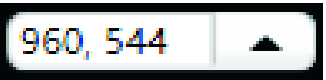 项右侧
项右侧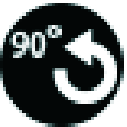 按钮,在弹出的下拉菜单中选择摄像头。
按钮,在弹出的下拉菜单中选择摄像头。
单击 项右侧
项右侧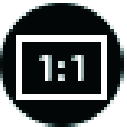 按钮,在弹出的下拉菜单中选择实物显示分辨率。
按钮,在弹出的下拉菜单中选择实物显示分辨率。
当启用双摄像头时,主摄像头画面全屏显示,副摄像头画面显示在屏幕右下角(如图3)。
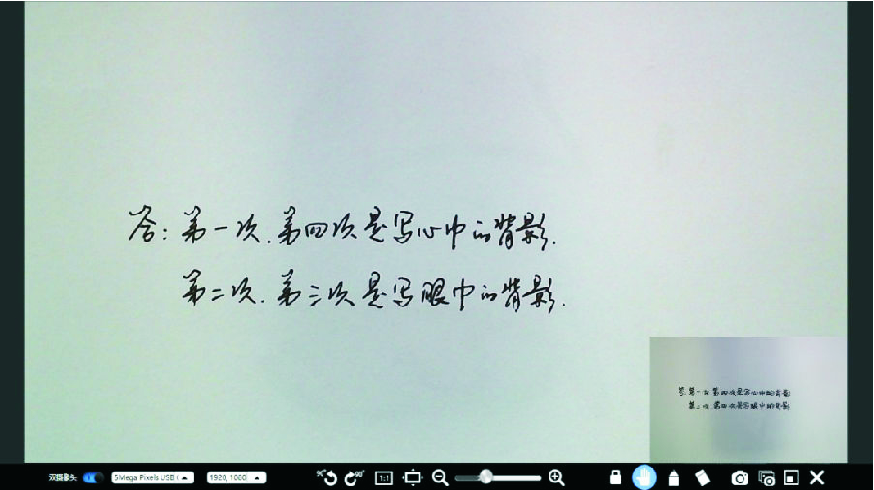
图3
双击副摄像头画面,可将副摄像头切换为主摄像头(如图4)。
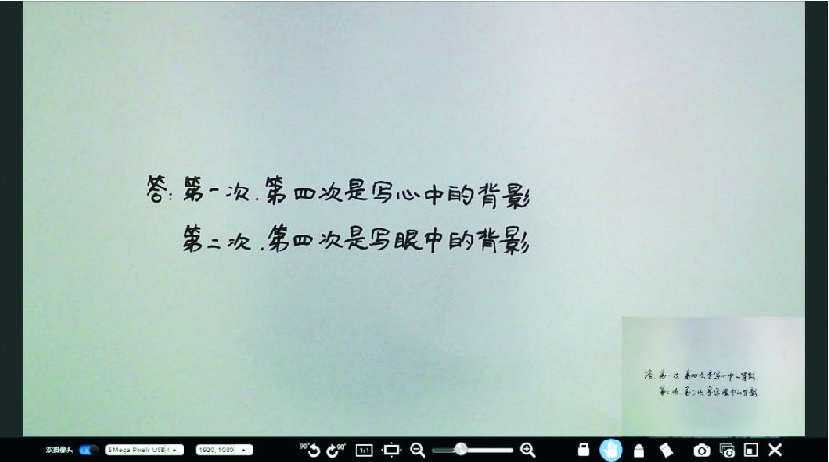
图4
二、实物展台的功能按钮
实物展台打开并设置好摄像头之后,可对实物展台中的实物进行左右旋转90°、全屏、返回实际大小、缩放、锁定、移动、批注、擦除、最小化、关闭等操作。具体功能如下:
单击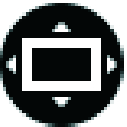 将展示对象逆时针旋转90°。
将展示对象逆时针旋转90°。
单击 将展示对象顺时针旋转90°。
将展示对象顺时针旋转90°。
单击 将展示对象以实际比例展示。
将展示对象以实际比例展示。
单击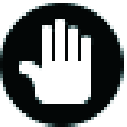 将展示对象全屏展示。
将展示对象全屏展示。
单击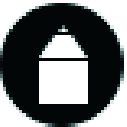 缩放当前展示对象。
缩放当前展示对象。
单击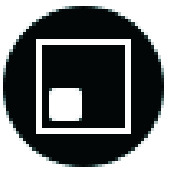 将当前实物展台展示对象锁定,移动实物,展示的对象将被锁定而不发生变化,再次单击方可解锁。
将当前实物展台展示对象锁定,移动实物,展示的对象将被锁定而不发生变化,再次单击方可解锁。
单击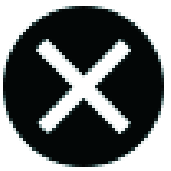 选中图像操作模式,可移动当前展示对象。
选中图像操作模式,可移动当前展示对象。
单击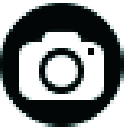 选中批注模式,可对当前展示对象进行批注,可切换批注笔颜色,包括红色、橙色、绿色、蓝色、黑色。
选中批注模式,可对当前展示对象进行批注,可切换批注笔颜色,包括红色、橙色、绿色、蓝色、黑色。
单击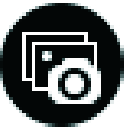 返回授课模式。
返回授课模式。
单击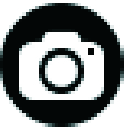 关闭实物展台工具。
关闭实物展台工具。
三、使用实物展台的拍照功能
实物展台打开并设置好摄像头之后,可对实物进行拍照,包括单拍和多拍两种模式。
1.单拍
单击实物展台界面工具条上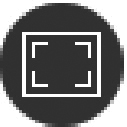 按钮,将当前展示对象拍摄成图片。拍摄后,图片将自动上传到软件页面上。再次单击该按钮,可继续拍照并上传。(注:该按钮上方显示当前页面上照片数量。)
按钮,将当前展示对象拍摄成图片。拍摄后,图片将自动上传到软件页面上。再次单击该按钮,可继续拍照并上传。(注:该按钮上方显示当前页面上照片数量。)
2.多拍
单击实物展台界面工具条上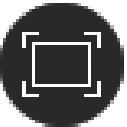 按钮,可进入多拍模式,屏幕被切分为四个显示区域,可拍摄4张照片,并显示在同一个界面上(如图5)。
按钮,可进入多拍模式,屏幕被切分为四个显示区域,可拍摄4张照片,并显示在同一个界面上(如图5)。
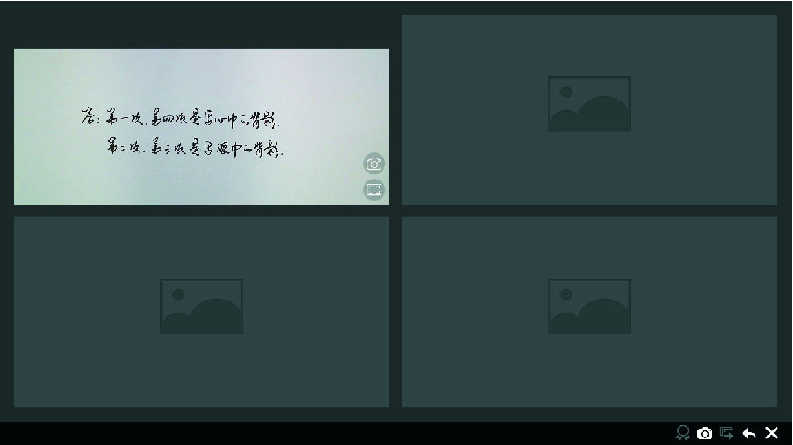
图5
(1)单击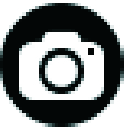 按钮,对当前展示对象拍照,并显示在当前窗口。拍照完成后,自动进下一个窗口拍照。
按钮,对当前展示对象拍照,并显示在当前窗口。拍照完成后,自动进下一个窗口拍照。
单击四分窗口右下角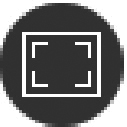 按钮,可全屏显示该窗口;单击
按钮,可全屏显示该窗口;单击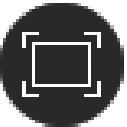 按钮,可还原窗口。单击四分窗口右下角
按钮,可还原窗口。单击四分窗口右下角 按钮,可清除该窗口照片,并重新拍照。
按钮,可清除该窗口照片,并重新拍照。
(2)单击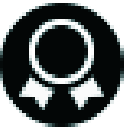 按钮,弹出奖章,包括卓越奖、创意奖、惊喜奖(如图6)。
按钮,弹出奖章,包括卓越奖、创意奖、惊喜奖(如图6)。
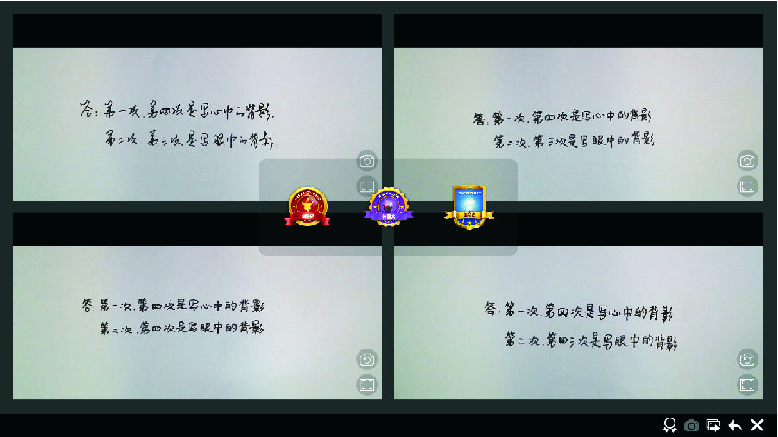
图6
拖动奖章到某一窗口,可为该窗口照片颁发奖章(如图7)。

图7
(3)单击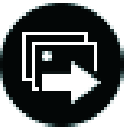 按钮,可将已拍照片发送到教学白板页面上演示。
按钮,可将已拍照片发送到教学白板页面上演示。
(4)单击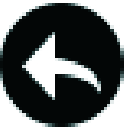 按钮,可退出多拍模式。
按钮,可退出多拍模式。
综上所述,白板软件中的实物展台功能丰富,实用性强,而且使用方便。因此,在没有外接实物展台的情况下,完全可以用普通的摄像头来替代实物展台进行教学活动。


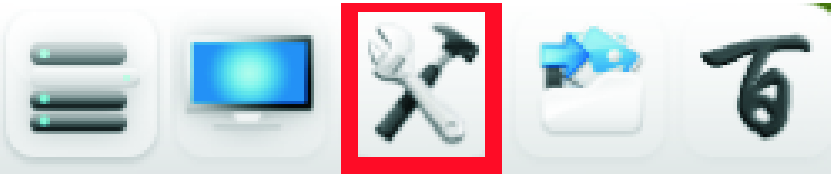
 按钮打开实物展台,对当前实物进行展示,包括摄像头设置、实物展台的功能及拍照功能等(如图2)。
按钮打开实物展台,对当前实物进行展示,包括摄像头设置、实物展台的功能及拍照功能等(如图2)。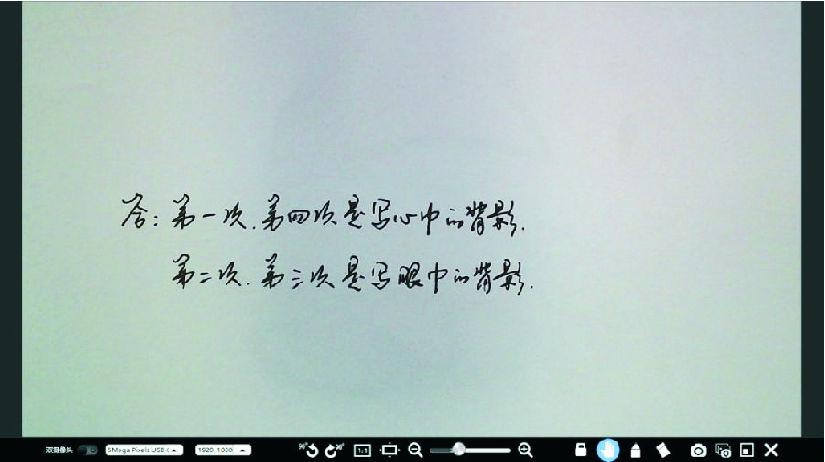
 开关按钮,可切换是否启动双摄像头。若当前显示为
开关按钮,可切换是否启动双摄像头。若当前显示为 打开状态,则启动双摄像头;单击该按钮,可切换为
打开状态,则启动双摄像头;单击该按钮,可切换为 关闭状态,则关闭双摄像头。
关闭状态,则关闭双摄像头。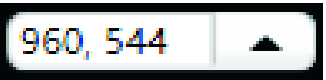 项右侧
项右侧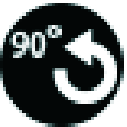 按钮,在弹出的下拉菜单中选择摄像头。
按钮,在弹出的下拉菜单中选择摄像头。 项右侧
项右侧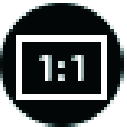 按钮,在弹出的下拉菜单中选择实物显示分辨率。
按钮,在弹出的下拉菜单中选择实物显示分辨率。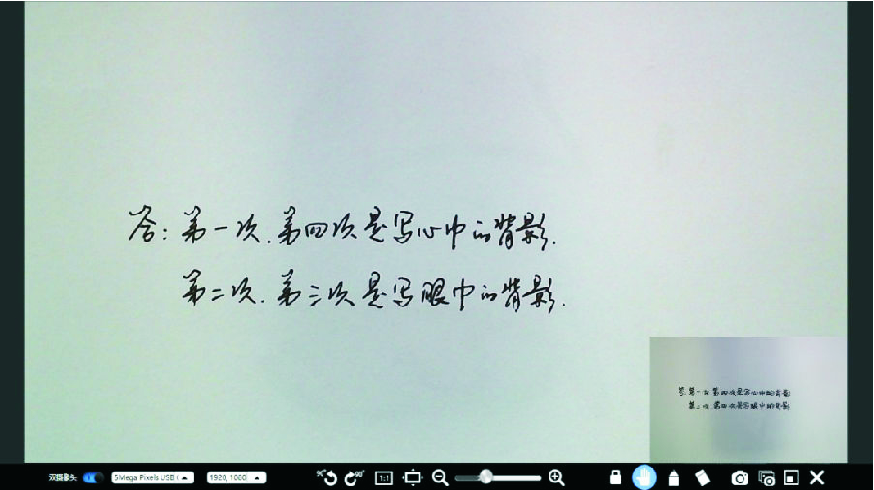
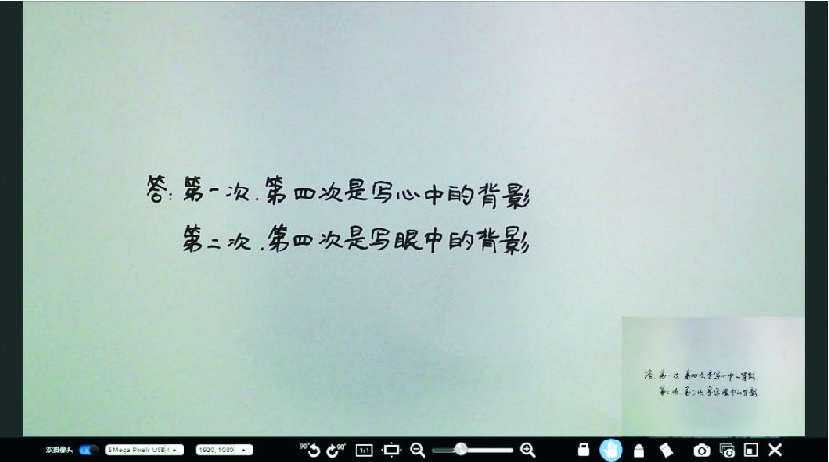
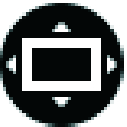 将展示对象逆时针旋转90°。
将展示对象逆时针旋转90°。 将展示对象顺时针旋转90°。
将展示对象顺时针旋转90°。 将展示对象以实际比例展示。
将展示对象以实际比例展示。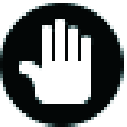 将展示对象全屏展示。
将展示对象全屏展示。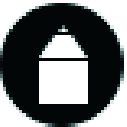 缩放当前展示对象。
缩放当前展示对象。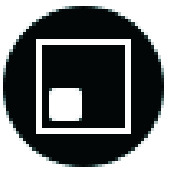 将当前实物展台展示对象锁定,移动实物,展示的对象将被锁定而不发生变化,再次单击方可解锁。
将当前实物展台展示对象锁定,移动实物,展示的对象将被锁定而不发生变化,再次单击方可解锁。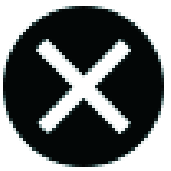 选中图像操作模式,可移动当前展示对象。
选中图像操作模式,可移动当前展示对象。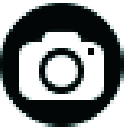 选中批注模式,可对当前展示对象进行批注,可切换批注笔颜色,包括红色、橙色、绿色、蓝色、黑色。
选中批注模式,可对当前展示对象进行批注,可切换批注笔颜色,包括红色、橙色、绿色、蓝色、黑色。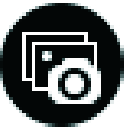 返回授课模式。
返回授课模式。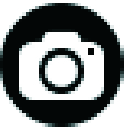 关闭实物展台工具。
关闭实物展台工具。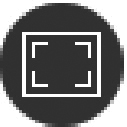 按钮,将当前展示对象拍摄成图片。拍摄后,图片将自动上传到软件页面上。再次单击该按钮,可继续拍照并上传。(注:该按钮上方显示当前页面上照片数量。)
按钮,将当前展示对象拍摄成图片。拍摄后,图片将自动上传到软件页面上。再次单击该按钮,可继续拍照并上传。(注:该按钮上方显示当前页面上照片数量。)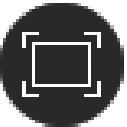 按钮,可进入多拍模式,屏幕被切分为四个显示区域,可拍摄4张照片,并显示在同一个界面上(如图5)。
按钮,可进入多拍模式,屏幕被切分为四个显示区域,可拍摄4张照片,并显示在同一个界面上(如图5)。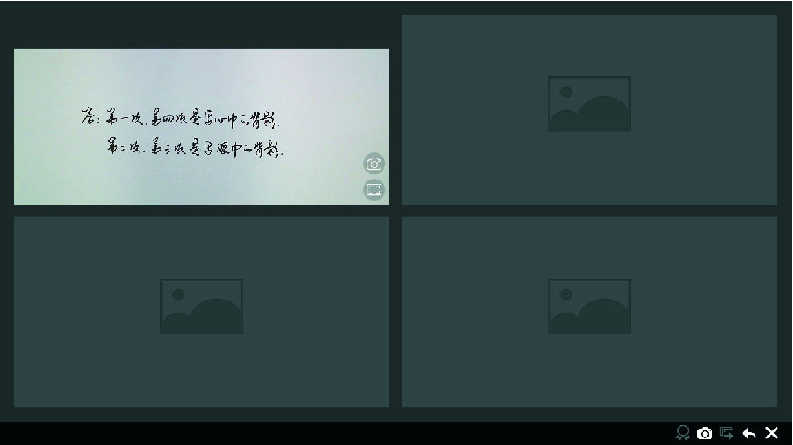
 按钮,可清除该窗口照片,并重新拍照。
按钮,可清除该窗口照片,并重新拍照。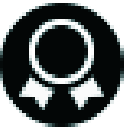 按钮,弹出奖章,包括卓越奖、创意奖、惊喜奖(如图6)。
按钮,弹出奖章,包括卓越奖、创意奖、惊喜奖(如图6)。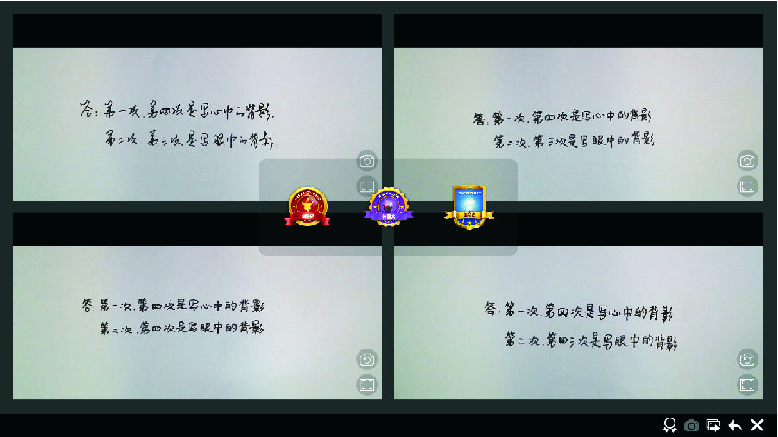

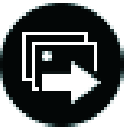 按钮,可将已拍照片发送到教学白板页面上演示。
按钮,可将已拍照片发送到教学白板页面上演示。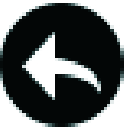 按钮,可退出多拍模式。
按钮,可退出多拍模式。