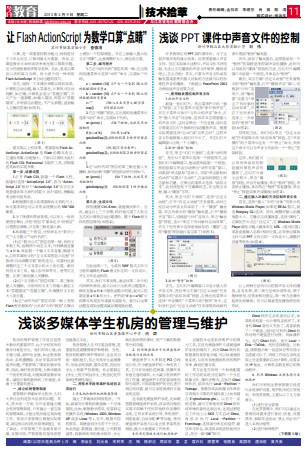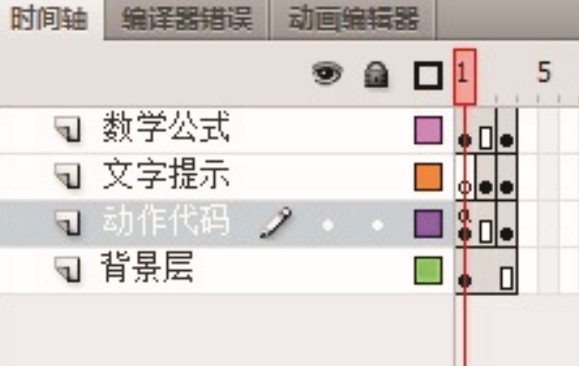口算,是一项重要的数学能力,特别是对于小学生而言,口算训练尤为重要。然而,在课堂教学中如何高效率地呈现口算数学题,至今仍困扰着很多数学老师。在此,笔者以乘法口诀的练习为例,给大家介绍一种利用Flash ActionScript来自动出题的技巧。
首先,说明一下本课件预期实现的效果。计算机自动出题,输入答案后,计算机可自动判断,如正确,计算机会显示“答题正确”,并又产生一道新题,如输入错误,则显示“答题错误”,并停留在此题处,不产生新题,直到输入正确的答案(如图1)。

(图1)
要实现以上的效果,需要借助Flash ActionScript,ActionScript是Flash的脚本语言,它通俗易懂,功能强大。下面以目前较为流行的Flash CS4 Professional为制作工具,详细描述具体的实现步骤。
第一步:场景设置
1.打开 Flash CS4,新建一个Flash文档,新建时选择“ActionScript 2.0”,因为“ActionScript 2.0”相对于“ActionScript 3.0”而言在实现普通效果方面代码要少,执行要快,理解起来也相对容易些。
2.根据课件显示的需要修改文档的尺寸,如无要求则也可以采用系统默认的550*400像素。
3.为了使课件界面美观,可以导入一张背景图至舞台,并把“图层1”重命名为“背景层”以便图层清晰,并在第三帧处插入帧。
4.再新建三个图层,分别命名为“数学公式”“文字提示”“动作代码”。
(1)在“数学公式”图层的第一帧,利用文本框工具,绘制两个动态文本,分别赋值变量为a和b,再绘制一个输入文本变量,赋值为c,启用其属性中的“在文本周围显示边框”并取消“自动调整字距”前的选勾。设置时注意调整好这三个文本显示的大小及位置。最后利用文本工具,输入加号和等号,使等式完整。在第三帧处插入关键帧。
(2)在“文字提示”图层的第二、第三帧处插入关键帧,分别利用文本工具输入静态文本“答题错误”“答题正确”,并调整好文字的大小及位置。
(3)在“动作代码”图层的第一帧上利用Flash程序提供的“公共库”中的“铵钮”在舞台上增加一个控制铵钮,并在上面输入提示性文字“判断”,注意调整好大小、颜色及位置。
第二步:编写程序
1.右击“动作代码”图层的第一帧,在出现的快捷菜单中选择“动作”命令,完成如下代码:
a = random (10) //产生一个0到10之间的数赋值给变量a
b = random (10) //产生一个0到10之间的数赋值给变量b
c="" //输入文本变量c,赋空值
stop() //停留在此帧
2.右击“判断”按钮,在出现的快捷菜单中选择“动作”命令,完成如下代码:
on (press) { //按下按钮,也就是单击按钮时
if (c==a*b) //如果c=a*b
gotoAndStop(3);//跳转到第3帧并停留在此帧
else //或者(不符合条件)
gotoAndStop(2); //跳转到第2帧并停留在此帧
}
3.在“动作代码”图层的第三帧处插入关键帧,修改此帧“判断”按钮的动作代码如下:
on (press) { //按下按钮,也就是单击按钮时
gotoAndplay(1); //跳转到第1帧并播放此帧
}
第三步:生成文件
按快捷键Ctrl+Enter,就能测试影片。至此,通过以上三个步骤,较好地完成了人机交互式的计算机自动出题课件。整个Flash源文件的图层情况(如图2)。
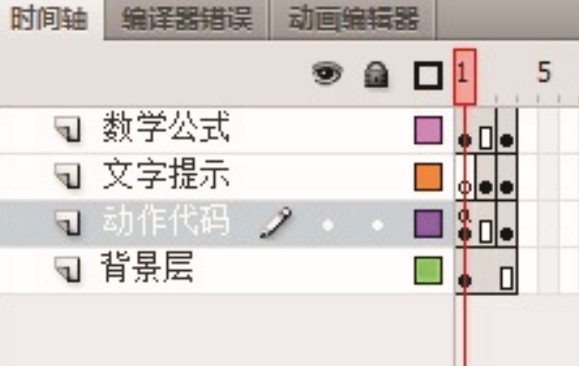
(图2)
在此说明一下,生成的SWF格式文件与当前所编辑的Flash源文件在同一文件夹中,并且文件名也相同。
其实,我们不难发现,通过对第二步中的代码稍作修改,就可以设计出很多出题器来,修改变量a和b中随机函数中的值,就可以控制变量a和b的大小。把代码“if (c==a*b)”中的乘号改成加号或减号或除号,就可以由乘法题变成加法题或减法题或除法题。