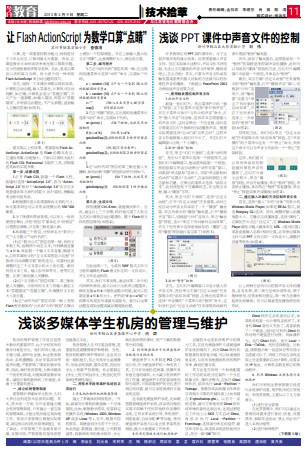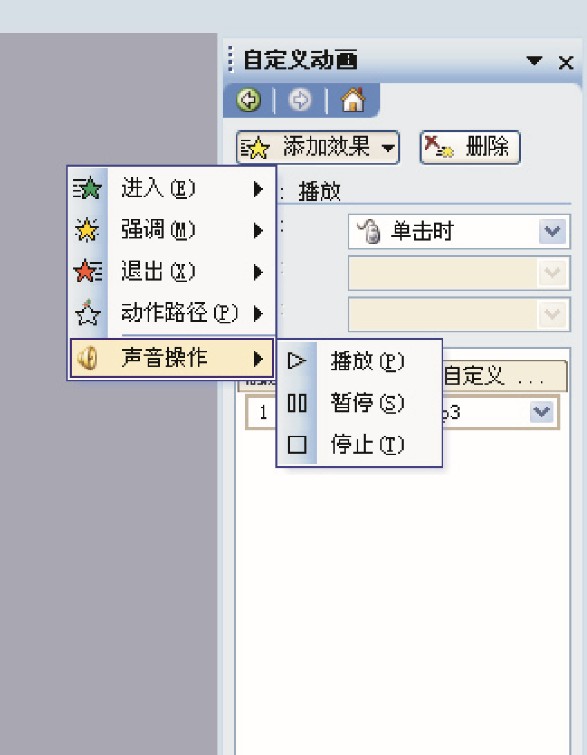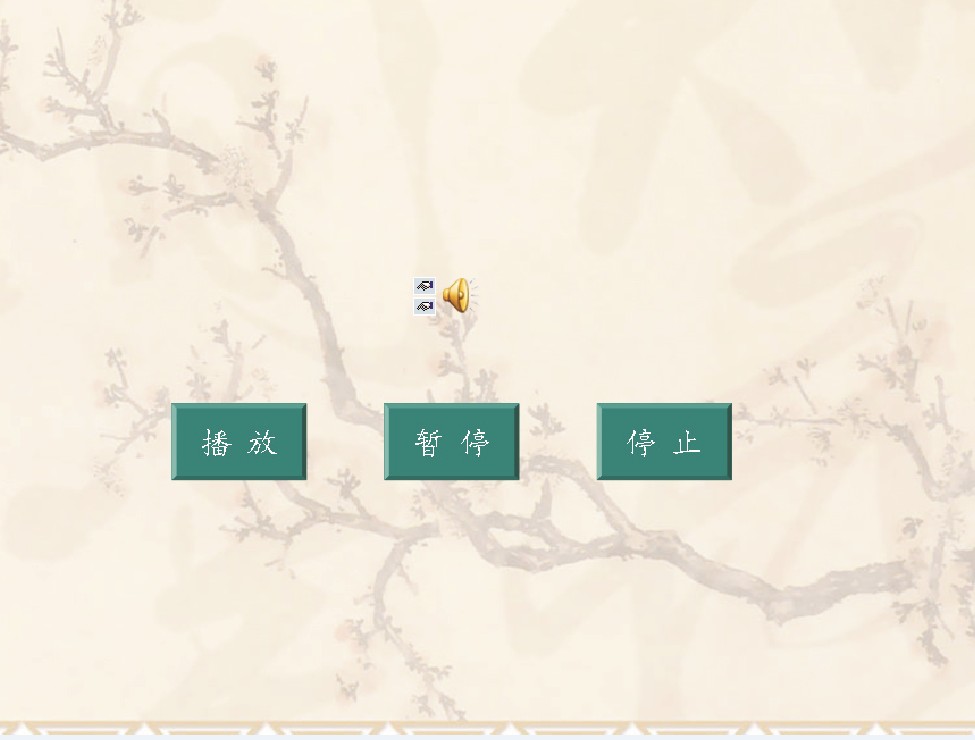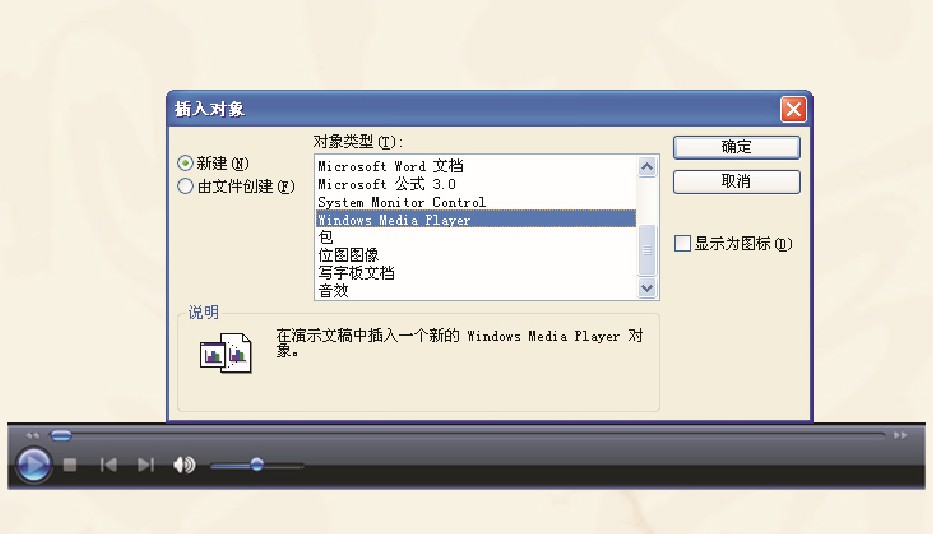许多教师在用PPT制作课件时,为了达到声情并茂的演示效果,经常需要插入声音文件。但在实际演示过程中,声音文件不好控制,无法让正在播放的声音文件暂停、继续或停止,怎么办呢?其实,只要为声音文件添加触发器或者使用插入对象的方法就可以轻松掌控声音的播放。下面就以PowerPoint 2003为例说说声音设置方法。
一、使用触发器控制声音文件
1.添加声音文件
新建一张幻灯片,单击菜单栏中的“插入”按钮,在下拉菜单中选择“影片和声音”,并在子菜单中执行“文件中的声音”命令,打开“插入声音”对话框,选择并双击需要插入的声音文件,这时会弹出一个信息框,询问是否需要在幻灯片放映时自动播放声音,根据实际需要选择“自动”或“在单击时”,这样声音文件就被插入到幻灯片中了,并在幻灯片编辑窗口出现一个小喇叭。
2.添加“播放”按钮
首先,单击“幻灯片放映”,选择“动作按钮”,然后从子菜单中选择一个按钮样式,回到幻灯片编辑窗口,拖动鼠标绘制一个按钮,按钮绘制完毕会自动弹出“动作设置”窗口,切换到“单击鼠标”选项卡,并将“单击鼠标时的动作”设置为“无动作”,在添加的按钮上单击鼠标右键,在弹出的菜单中选择“添加文本”,此时按钮处于可编辑状态,并出现文本框,输入“播放”字样。
其次,单击“幻灯片放映”,选择“自定义动画”,打开“自定义动画”任务窗格,此时已经自动为声音文件添加了一个“播放”触发器,双击列表中的“播放”触发器,打开“播放声音”窗口,切换到“计时”选项卡,单击“触发器”按钮,选中“单击下列对象时启动效果”,并在下拉列表中选择前面添加的“播放”,这样“播放”按钮就打造完成了(如图1)。

(图1)
3.添加“暂停”按钮
首先,在幻灯片编辑窗口中选中插入的声音文件,然后单击右侧“自定义动画”任务窗格中的“添加效果”按钮,在弹出的菜单中选择“声音操作”子菜单中的“暂停”命令,这时我们会在“自定义动画”任务窗格的动画列表中看到“暂停”触发器。
其次,添加了触发器后,还需要添加一个“暂停”控制按钮来控制声音的播放,此时可以用添加“播放”按钮的方法,在幻灯片编辑窗口中绘制一个按钮,并命名为“暂停”。
最后,双击右侧“自定义动画”任务窗格中的“暂停”触发器,打开“播放声音”窗口,切换到“计时”选项卡,将“触发器”设置为“单击下列对象时启动效果”,并在下拉列表中选择上一步添加的“暂停”按钮(如图2)。
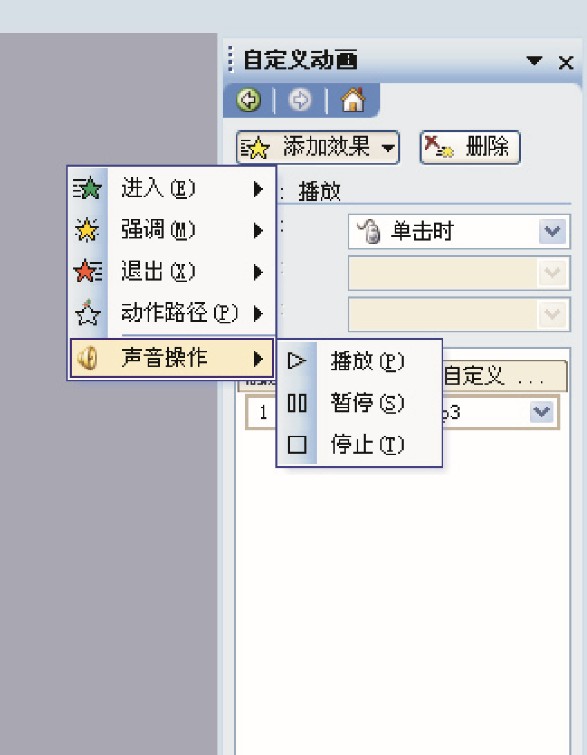
同样的方法,我们可以单击“自定义动画”任务窗格中的“添加效果”按钮,在“声音操作”的子菜单中还有一个“停止”命令,利用这个命令可以为声音文件添加一个“停止”控制按钮。
这样,我们就可以利用所添加的按钮随时掌控声音的播放了,在幻灯片演示过程中,单击“播放”按钮,声音开始播放,单击“暂停”按钮,声音停止播放,再次单击“暂停”恢复播放,单击“停止”按钮结束声音播放(如图3)。
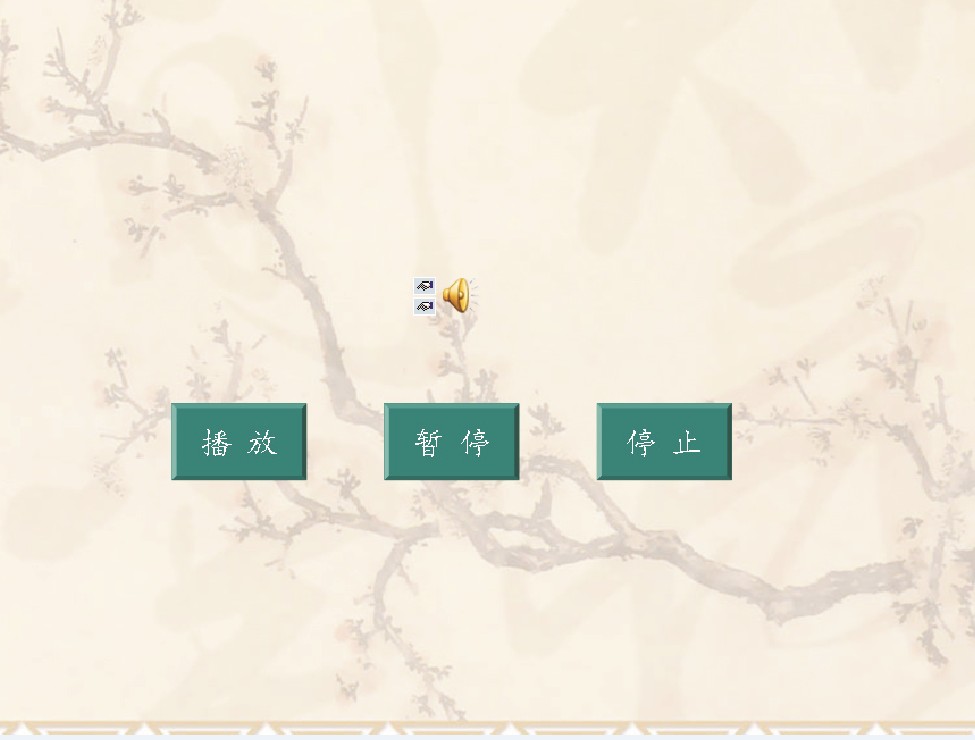
二、通过插入对象的方法控制声音文件
首先,选择“插入”中的“对象”列表中的Windows Media Player(如果是REAL格式,就选Realplay G2)选项。然后,调整好插入的播放器大小。右键点击该播放器,选择“属性”,在属性栏中点击“自定义”,在Windows Media Player属性中输入媒体所在URL(绝对位置)或者直接输入名称(相对位置,必须保证媒体文件与该PPT文件在同一文件夹中),调整好音量等条件(如图4)。
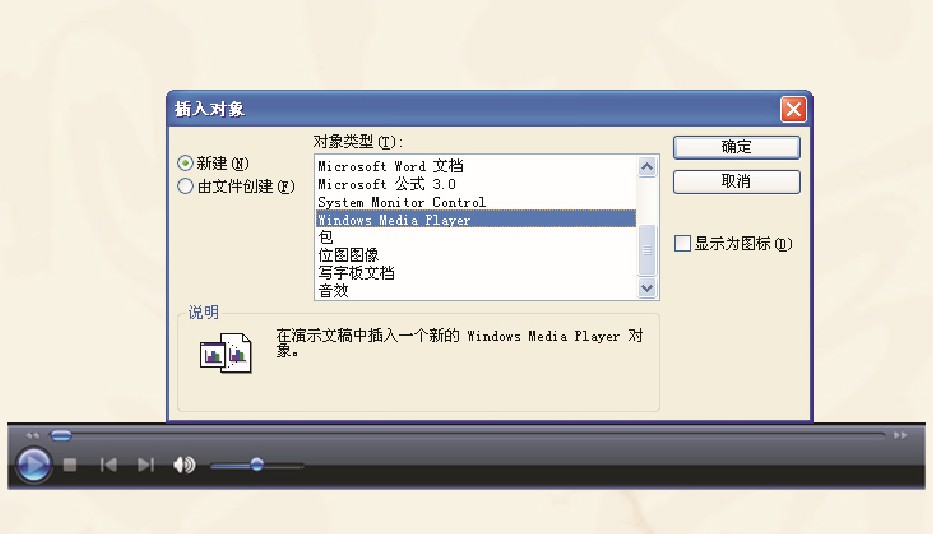
(图4)
以上两种方法均可以控制声音文件的播放,各有优势,第二种方法相对简单些,便于教师使用,但界面相对固定;第一种方法操作起来比较麻烦,但可以随意更改播放按钮的形状。