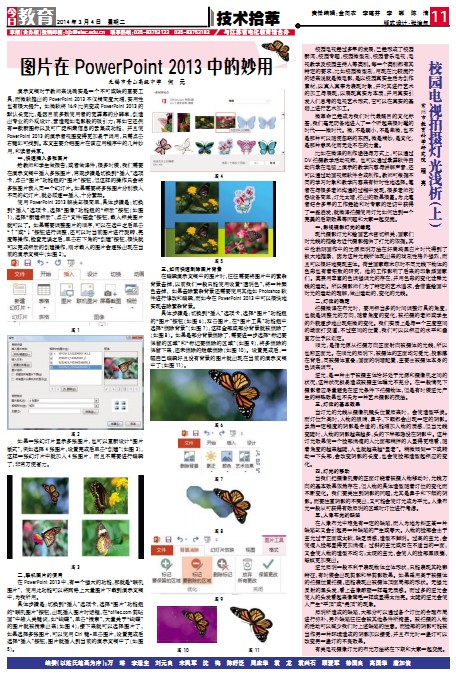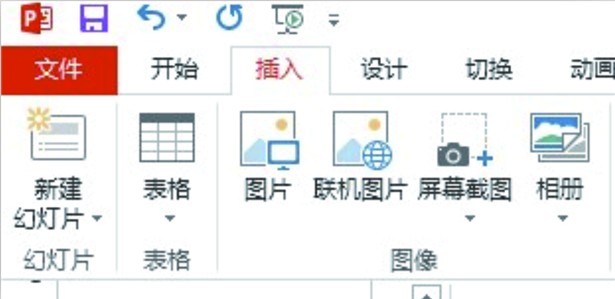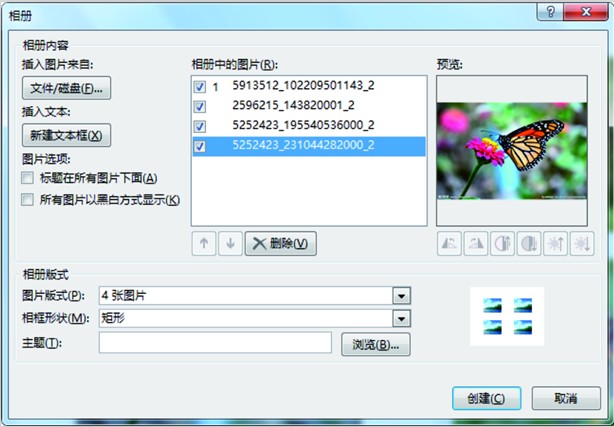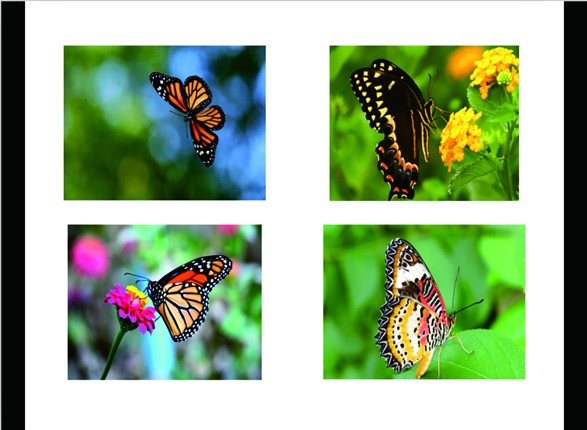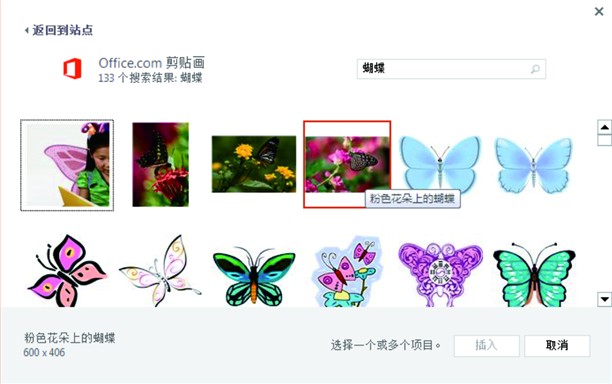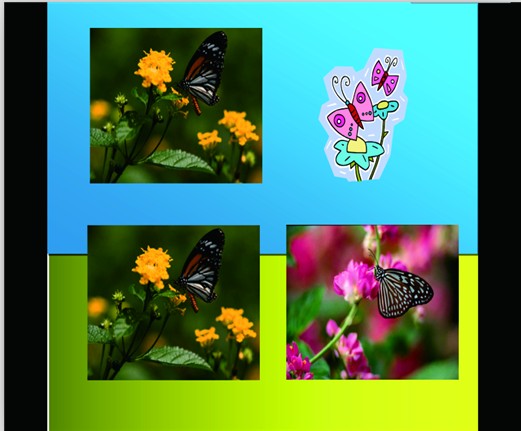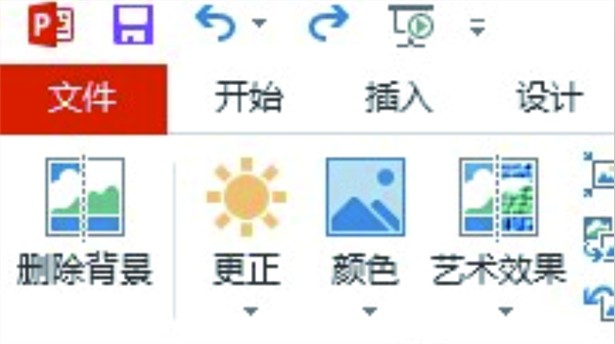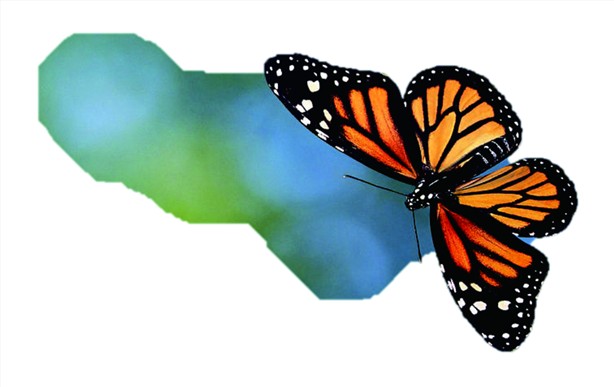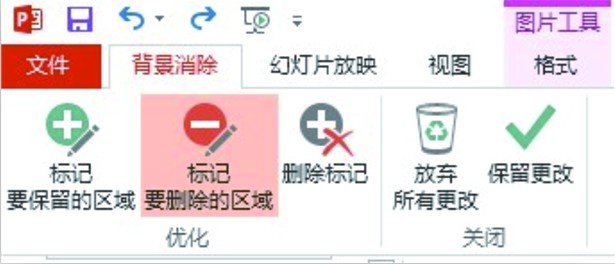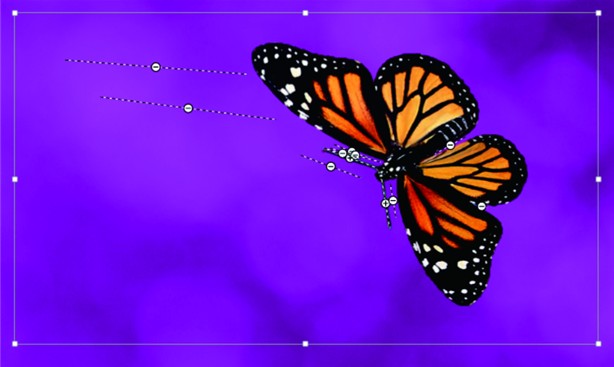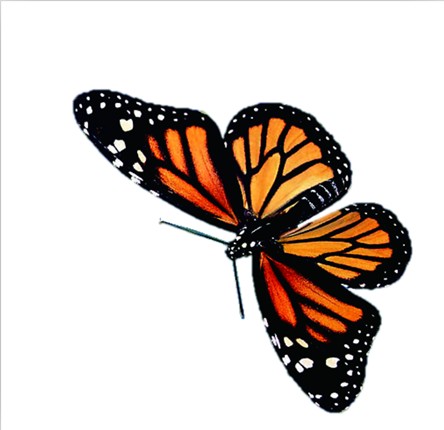演示文稿对于教师来说确实是一个不可或缺的重要工具,而微软推出的PowerPoint 2013不仅精简度大增,实用性也有很大提升。如微软将16∶9比例变成PowerPoint 2013的默认长宽比,是因目前多数使用者的宽屏幕的分辨率,创造出专业的外观设计、营造宛如电影般的吸引力;再如它还拥有一款新图标以及可广泛积聚信息的云集成功能,并且使PowerPoint 2013 的演示者视图变得更加易于调用,只需点击右键即可找到。本文主要介绍图片在该应用程序中的几种妙用,和读者共享。
一、快速插入多张图片
给教师和学生做报告,或者做课件,很多时候,我们需要在演示文稿中插入多张图片,常规步骤是切换到“插入”选项卡,点击“图片”功能组的“图片”按钮,但这样的操作只会将多张图片嵌入同一个幻灯片。如果需要将多张图片分别嵌入不同的幻灯片,就必须逐一插入,十分繁琐。
使用PowerPoint 2013解决却很简单,具体步骤是:切换到“插入”选项卡,选择“图像”功能组的“相册”按钮(如图1),选择“新建相册”,点击“文件/磁盘”按钮,载入相关图片就可以了。如果需要调整图片的顺序,可以在选中之后单击“↑”或“↓”按钮进行调整,还可以对当前图片进行旋转、亮度等操作,检查无误之后,单击右下角的“创建”按钮,很快就可以完成相册的创建操作,刚才载入的图片会逐张出现在当前的演示文稿中(如图2)。
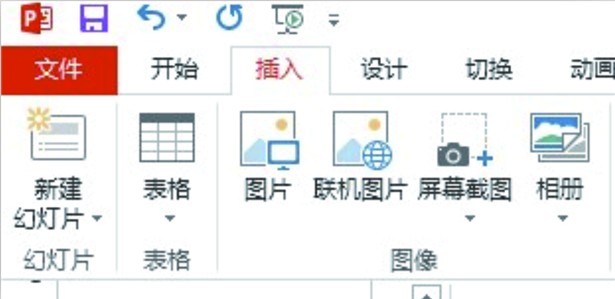
图1
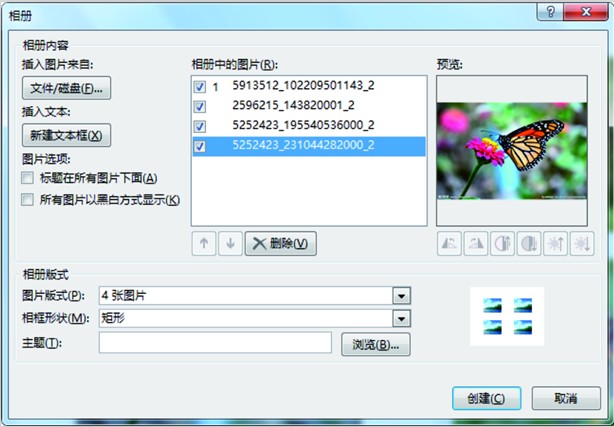
图2
如果一张幻灯片显示多张图片,也可以重新设计“图片版式”,例如选择4张图片,设置完成后单击“创建”(如图3),这样一张幻灯片中就加入4张图片,而且不需要进行编辑了,非常方便省力。
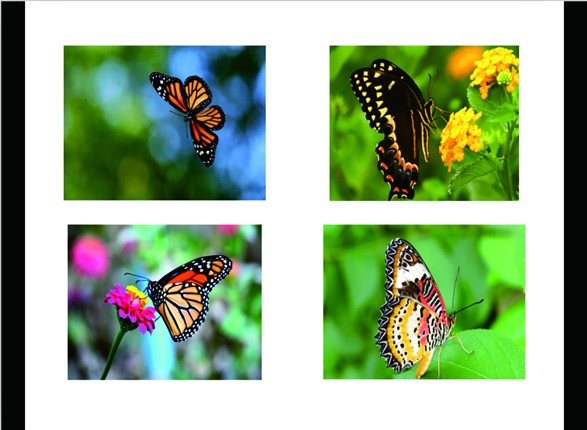
图3
二、联机图片的使用
在PowerPoint 2013中,有一个强大的功能,那就是“联机图片”,使用此功能可以将网络上大量图片下载到演示文稿中,为我所用。
具体步骤是:切换到“插入”选项卡,选择“图片”功能组的“联机图片”按钮,出现插入图片对话框,在“offiec.com剪贴画”中输入关键词,如“蝴蝶”,单击“搜索”,大量关于“蝴蝶”的图片就被搜索出来(如图4),接下来就可以选择图片了,如果选择多张图片,可以使用Ctrl键+单击图片,设置完成后选择“插入”按钮,图片就插入到当前的演示文稿中了(如图5)。
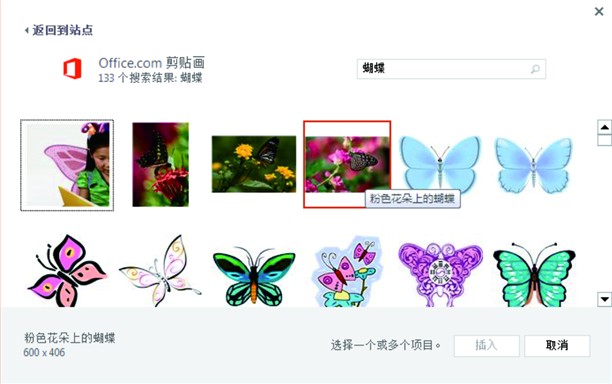
图4
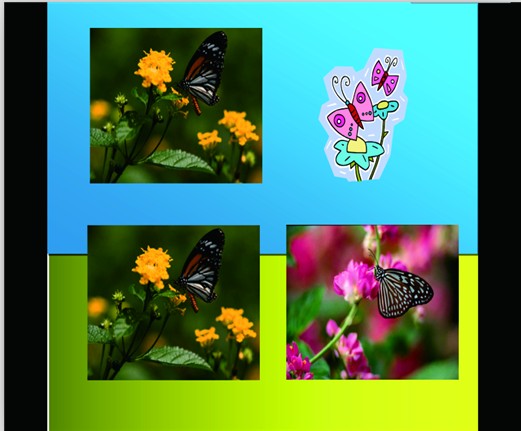
图5
三、如何快速删除图片背景
在编辑演示文稿中的图片时,往往需要将图片中的繁杂背景去掉,以前我们一般只能使用设置“透明色”,将一种颜色去掉,如果去除繁杂背景还需要使用其他如Photoshop软件进行修改和编辑,而如今在PowerPoint 2013中可以很快地实现去除繁杂背景。
具体步骤是:切换到“插入”选项卡,选择“图片”功能组的“图片”按钮(如图6),双击图片,在“图片工具”功能组中选择“删除背景”(如图7),这样全部或部分背景就被删除了(如图8)。如果是部分背景删除了,需要进一步选择“标记要保留的区域”和“标记要删除的区域”(如图9),将多删除的保留下来,还未删除的继续删除(如图10)。设置完成后,一幅自己编辑好且没有背景的图片就出现在当前的演示文稿中了(如图11)。

图6
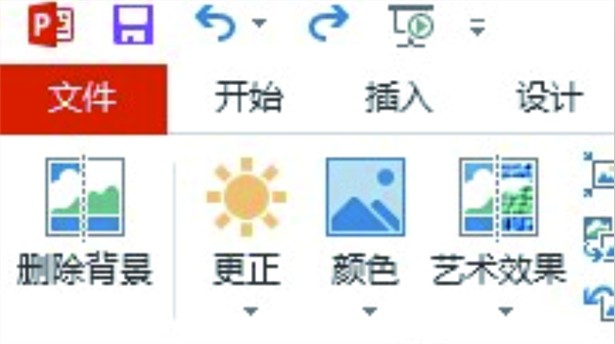
图7
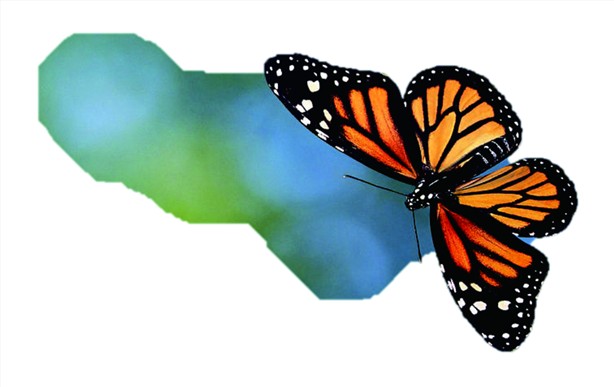
图8
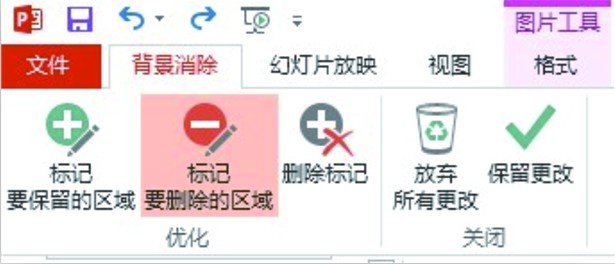
图9
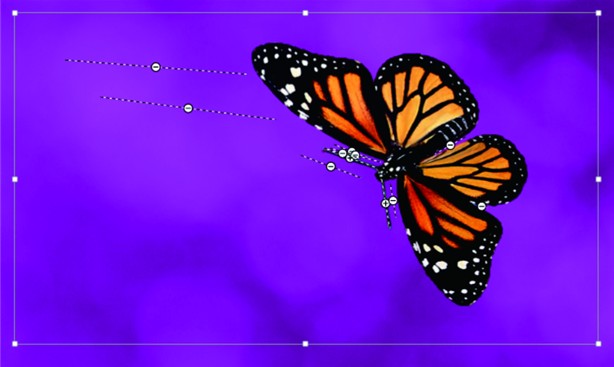
图10
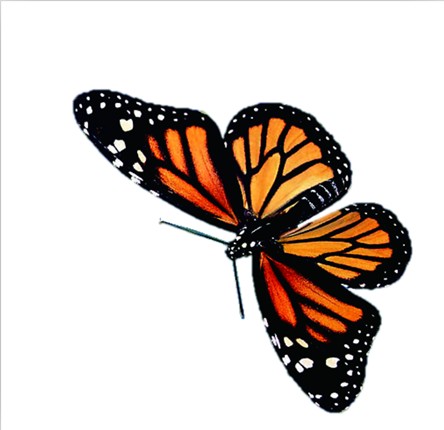
图11