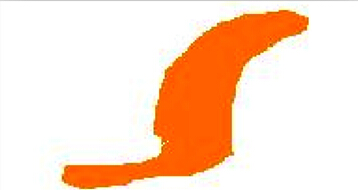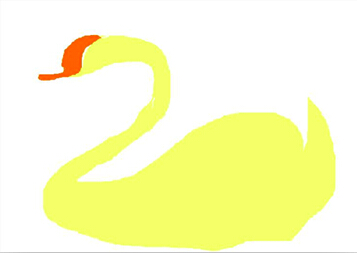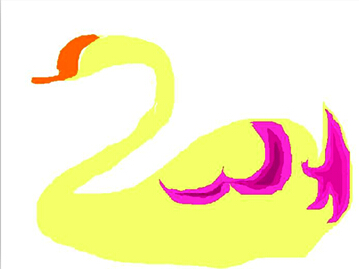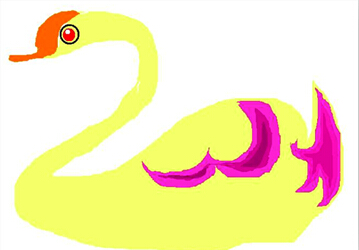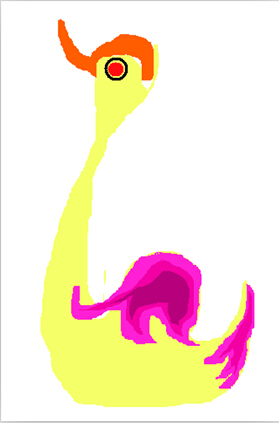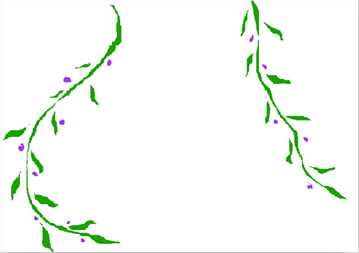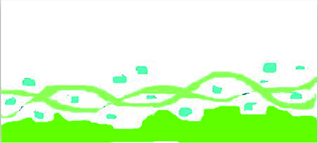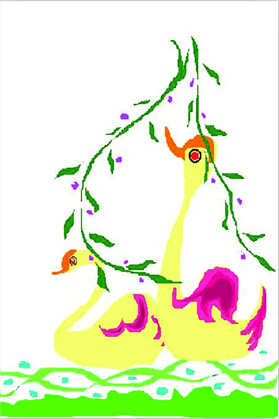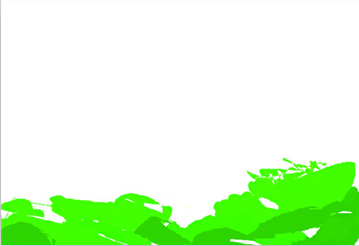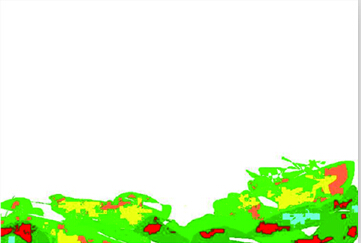版画、撕纸画等形式的作品历来很受学生欢迎,其实,在画图软件中我们也能轻松地制作出这种效果的画面来。现在就让我们开始吧!
具体操作方法如下:
方法一:利用“选定”工具和“任意形状裁剪”工具
知识要点:设置背景色。
操作技巧:选择工具,选取颜色,画出合适的图形、删除。
操作步骤:
1.打开画图程序,选择“任意形状的裁剪”工具,在颜料盒背景色中右击,选择合适的颜色,这里用的是深浅黄色,按住鼠标左键在画布上按照鹅嘴的形状拖动出一个封闭图形,选择“Delete”键删除,得到如图1所示的鹅嘴的形状。
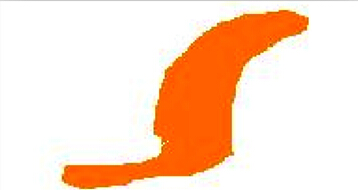
图1
2.选择背景色为淡黄色,继续拖动鹅身体的部分并删除后得到鹅的身体,如图2。
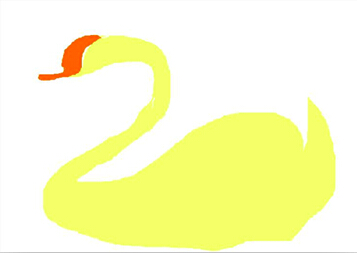
图2
3.选择背景色为淡紫色,画出鹅翅膀和尾巴部分的装饰,逐渐加深紫色,画出层次,如图3。
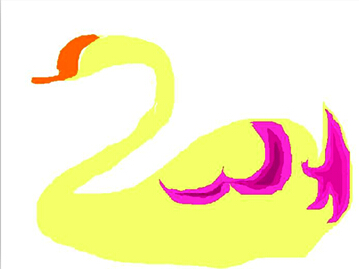
图3
4.将前景色分别选择黑色、红色和白色,用椭圆工具画出鹅的眼睛,如图4。
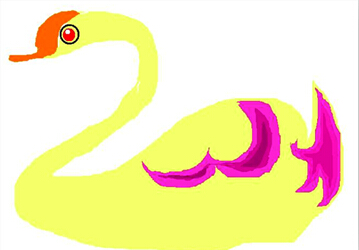
图4
5.用相同的方法画出另一只鹅,如图5。
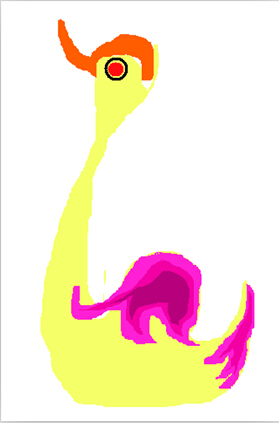
图5
6.用同样的方法画出柳枝,如图6。
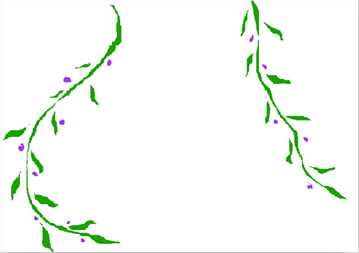
图6
7.打开一个画图程序,画板宽度10cm,高度15cm,用“任意形状的裁剪”工具,画出水和波纹,如图7。
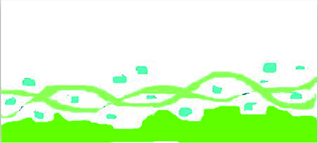
图7
8.用“选定”工具或“任意形状的裁剪”工具,分别选中刚才在不同画图程序中画好的鹅和柳枝,移动到画面中合适的位置,效果如图8。
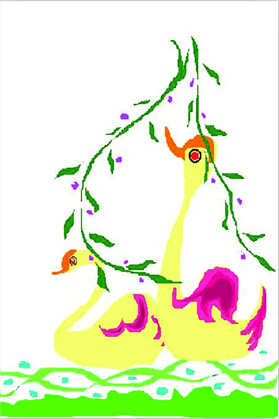
图8
方法二:用橡皮擦工具
知识要点:橡皮右键的使用。
(下转10版)
(上接11版)
操作技巧:选取前景色和背景色。
操作步骤:
1.打开画图程序,选择背景色为深浅不一的绿色,用橡皮工具随意擦画,擦出一片绿草地,如图9。
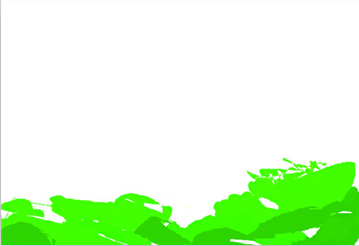
图9
2.前景色选择步骤1中选取的绿色,背景色选择自己喜爱的另一种色彩,选中“橡皮”工具,用右键在绿草地上擦画,前景色更换另一种绿色,背景色也可根据自己的需要进行更换,在画面上不断擦画,如图10。
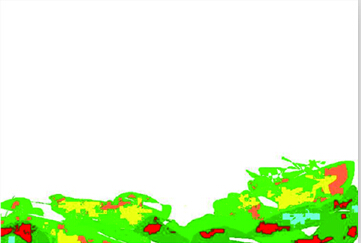
图10
3.用步骤2的方法,擦画出小树,如图11。

图11
4.继续擦画出房子,如图12。

图12
5.添加白云、小鸟等装饰画面,效果如图13。

图13
小贴士:在进行具体创作前,尽可能确定所画事物的特征及整体构图,做到成竹在胸。